Mavericks OS X dapat berjalan dengan baik pada komputer virtual. Anda bisa mempelajari, mengutak-atik, membiasakan diri dengan sistem operasi baru Anda tanpa harus khawatir salah, karena kalaupun Anda berbuat kesalahan yang mengakibatkan Mavericks OSX Anda error dan rusak, ya cukup Anda hapus saja komputer virtual-nya dan buat baru lagi dari awal, nggak ada resiko kan..?
Namun tentu saja, Mavericks OS X yang berjalan pada komputer virtual nggak akan memiliki performa yang maksimal. Nggak peduli seberapa hebat dan garangnya spesifikasi komputer real Anda tidak akan berpengaruh banyak terhadap performa Mavericks OS X virtual Anda. Anda pasti bisa ngerasain sendiri deh, komputer real Anda punya spesifikasi garang tapi performa Mac OS X Anda nggak maksimal.
Jika Anda ingin mendapatkan performa maksimal hardware komputer Anda terhadap Mac OS X dan memang berniat untuk menjadikan Hackintosh sebagai alat kerja utama Anda maka Anda harus menginstall-nya pada komputer real.
Okeh, sekarang jika Anda merasa tertantang untuk mencoba menginstall Mavericks OSX di komputer real, maka Anda harus mempersiapkan hal-hal berikut ini :
- Kenali dan Pelajari tentang bootflag
- UFD Instalasi Hackintosh
- Setting BIOS
- Mental dan kesabaran karena menginstall Hackintosh di komputer real tidak semudah menginstall Hackintosh di komputer virtual.
Peringatan Dan Perhatian
- Menginstall Hackintosh pada komputer real penuh dengan resiko untuk itu backup terlebih dahulu semua data penting Anda.
- Lebih aman lagi jika Anda lakukan instalasi Hackintosh pada komputer kosong / komputer yang tidak terdapat sistem operasi didalamnya dan tidak ada data apapun pada hard disk drive Anda.
- Penulis tidak bertanggung jawab atas segala kemungkinan, kerugian dan resiko yang terjadi akibat instalasi Hackintosh, ingat tidak semua hardware didukung oleh Mac OS X.
A. Hackintosh Single Boot
Single Boot artinya hanya akan ada satu Operating System (OS) pada komputer Anda. Nah, dalam konteks buku ini maka Anda akan menjadikan Hackintosh sebagai satu-satunya sistem operasi yang ada pada komputer Anda. Itu artinya, jika sebelumnya komputer Anda sudah terdapat Sistem Operasi lain seperti Windows atau Linux, maka Anda akan MENGHAPUS OS tersebut dan menggantinya dengan Mac OSX.
Jika Anda memilih metode ini maka Anda harus membackup SEMUA data-data yang terdapat pada hard drive Anda ke media penyimpanan eksternal seperti hard disk portable, CD/DVD atau hard disk kedua Anda (hard disk yang tidak Anda gunakan untuk menginstall OS).
Kenapa..?? karena ketika Anda memilih Mac OS X sebagai satu-satunya sistem operasi pada komputer itu artinya Anda juga harus mengubah format hard drive menjadi format yang didukung oleh Mac OS X. Dan seperti yang telah lazim kita ketahui bersama bahwa memformat sebuah drive berarti akan MENGHAPUS SELURUH DATA yang ada dalam hard drive tersebut.
Mac OS X tidak mendukung penuh format NTFS seperti yang lazim digunakan oleh Windows modern (Windows Vista hingga Windows 8). Memang Mac OS X dapat mendeteksi dan mengenali hard drive dengan format NTFS, tapi Anda tidak bisa menambah, menyimpan atau memodifikasi file yang terdapat pada format NTFS (Read Only).
Mac OS X juga tidak mengenal format EXTseperti yang lazim digunakan oleh Linux maka dari itu agar Anda bisa menggunakan hard drive secara penuh (Read & Write) maka Anda harus memformat hard drive Anda ke format yang didukung oleh Mac OS X seperti FAT, FAT32, HFS, atau HFS+ (Mac OS Extended).
Maka dari itu sebelum Anda memulai instalasi dengan metode ini, silahkan Anda backup SEMUA DATA Anda yang ada pada hard drive ke media penyimpanan external atau hard disk kedua.
A.1 Boot UFD Instalasi Hackintosh
Oke, setelah Anda membackup SEMUA DATA yang ada pada hard drive, langkah berikutnya adalah booting menggunakan UFD Instalasi Hackintosh. Tapi sebelumnya pastikan Anda sudah melakukan Setting Bios (baca bahasan Setting Bios) dan menyiapkan UFD Instalasi Hackintosh Anda ya (baca Membuat UFD Instalasi Hackintosh).
Jika semuanya sudah OK silahkan Anda cabut dulu semua perangkat yang terkoneksi ke komputer Anda seperti Modem, Hard Disk Portable, Gadget, UFD dlsb. (tentu saja mouse dan UFD instalasi nggak perlu Anda cabut kalau dicabut gimana Anda nginstallnya...?).
Oh ya bagi Anda pengguna laptop sangat di sarankan Anda menggunakan MOUSE ketimbang hanya mengandalkan touchpad laptop Anda, karena terkadang touchpad tidak terdeteksi atau tidak dapat bekerja dengan sempurna pada saat instalasi Hackintosh. Anda juga disarankan untuk mencolokan cas-casan Anda biar nggak kehabisan daya di tengah proses instalasi.
Jika sudah, restart komputer Anda lalu bootinglah menggunakan UFD Instalasi baca kembali bahasan Setting Boot Option. Tunggu hingga komputer Anda menampilkan boot menu Niresh, pilih Niresh-Mavericks lalu tekan Enter.
Tunggu selama beberapa saat, apakah instalasi Mac OS X Anda bisa booting..?? apakah tampilan instalasi Hackintosh Anda nggak kacau..? apakah komputer Anda nggak ngehang..?? apakah pada komputer Anda tampil menu pemilihan bahasa seperti gambar dibawah ini..??
Jika iya, maka SELAMAT..!! Mac OS X mau booting pada komputer Anda tanpa menggunakan boot flag apapun dan Anda dapat melanjutkan proses instalasi selanjutnya. Proses instalasi selanjutnya sama dengan proses instalasi Mac OS X pada komputer virtual, untuk itu langkah selanjutnya Anda bisa membaca bahasan A.2 Instalasi Hackintosh Single Boot. (PASTIKAN ANDA SUDAH MEMBACKUP SEMUA DATA ANDA).
Nah, khusus bagi Anda yang komputernya gagal booting, ngehang, bootscreen dengan logo Apple nggak gerak-gerak meskipun udah ditungguin hingga 30 menit lebih, mau booting tapi tampilannya aneh, intinya Anda nggak pernah sampai pada jendela pemilihan bahasa pada gambar diatas..!! itu artinya, Anda harus menggunakan boot flag (baca Boot Loader & Boot Flag).
SECARA UMUM boot flag pertama yang harus Anda coba adalah –x –v untuk mengaktifkan safe mode dan verbose mode. Jika gagal anda bisa mencoba menggunakan USBBusFix=Yes –x –v .
Bagi pengguna prosesor AMD boot flag pertama yang harus Anda coba adalah amd64 –x –v atau amd –x –v atau amdfx –x –v (tergantung jenis prosesor AMD Anda) dan bagi pengguna komputer merk HP pertama kali Anda dapat mencoba boot flag hp –x –v. Biasanya boot flag-boot flag tersebut tersebut dapat menyelesaikan masalah Anda.
Yang perlu Anda catat adalah, ketika Anda menggunakan boot flag verbose mode (-v) maka bootscreen logo Apple Anda akan diganti dengan teks-teks yang memberikan informasi kondisi sistem Anda saat ini. Nggak usah panik, karena memang begitulah verbose mode. Dengan Verbose Mode penyebab gagalnya Mac OS X untuk booting pada komputer bisa Anda ketahui melalui pesan error yang muncul pada layar.
Tunggu proses booting dengan verbose mode hingga selesai, jika muncul jendela pemilihan bahasa seperti Gambar menu pilihan bahasa di atas, berarti Mac OS X Anda sukses melakukan booting pada komputer dan Anda bisa melanjutkan proses instalasi pada bahasan A.2 Instalasi Hackintosh Single Boot. (PASTIKAN ANDA SUDAH MEMBACKUP SEMUA DATA ANDA).
Jika komputer Anda malah ngehang dan nggak muncul-muncul jendela pemilihan bahasa meskipun udah ditunggu sekian lama, itu artinya komputer Anda kembali gagal booting. Silahkan Anda pelajari penyebab gagal bootingnya berdasarkan pesan error yang terdapat pada layar. Pesan error ini biasanya muncul diakhir text.
Reset komputer Anda, lalu gunakan boot flag yang cocok dengan kondisi dan kebutuhan komputer Anda. Bila dirasa perlu kombinasikan antara boot flag yang satu dengan yang lain. baca kembali bahasan Boot Loader & Boot Flag.
A.2 Instalasi Hackintosh Single Boot
Proses intalasi Hackintosh pada komputer real pada prinsipnya sama aja dengan proses instalasi Hackintosh pada komputer virtual. Maka dari itu saya sangat merekomendasikan Anda untuk mencoba menginstall Mac OS X pada komputer virtual (Baca Teknik Instalasi Komputer Virtual). Karena menginstall Mac OS X pada komputer virtual dapat Anda gunakan sebagai latihan agar lebih familiar dengan proses instalasi Mac OS X.
Bagi Anda yang komputernya nggak support dengan komputer virtual saya tetap merekomendasikan Anda untuk sekedar membaca-baca bab tersebut terutama bahasan Instalasi Mac OS X Komputer Virtual.
Memang biasanya menginstall Mac OSX pada komputer real akan mendapatkan beberapa masalah atau kendala yang tidak ditemui pada komputer virtual. Problem ini biasanya karena masalah hardware atau kexts yang tidak cocok dengan hardware yang Anda gunakan. Untuk mengatasinya Anda bisa membaca bahasan 9.3 Troubleshot Instalasi Mac OS X Pada Komputer Real silahkan anda pilih langkah penyelesaian/troubleshot berdasarkan masalah atau error yang anda hadapi
1. Pemilihan Bahasa Instalasi
Oke lanjut ya..., setelah Anda berhasil melakukan booting via UFD instalasi Niresh Mac OSX dan Anda sudah dibawa ke halaman pemilihan bahasa itu artinya Anda sudah siap untuk melakukan instalasi Hackintosh pada komputer real.
Setelah memilih bahasa instalasi (saya memilih English) klik tombol (→) lalu pada jendela berikutnya klik tombol Continue.
Selanjutnya akan muncul jendela License Agreement . Pada jendela License Agreement yang muncul klik tombol Agree dan Anda akan dibawa ke halaman Install OS X
Proses selanjutnya adalah mempersiapkan Drive untuk instalasi Mac OS X. Untuk itu pada bagian menu bar klik menu Utilities > Disk Utility..
Selanjutnya akan muncul tool Disk Utility dan Anda siap untuk memformat atau membuat partisi HDD Anda.
2. Membuat Partisi Hard Drive
Dengan tool Disk Utility Anda bisa memformat hard drive kedalam format file system yang didukung Apple. Anda juga bisa membuat partisi drive dengan menggunakan tools ini.
Sebagai contoh saya akan membagi Hard Disk Drive saya menjadi 2 partisi, untuk itu pada panel sebelah kiri klik HDD Anda lalu klik tab Partition.
Selanjutnya, klik menu dropdown pada bagian Partition Layout lalu pilih jumlah partisi yang Anda inginkan. Sebagai contoh kita pilih 2 Partitions (2 partisi).
Dibawah menu dropdown Partition Layout terdapat kotak bertuliskan Untitled 1 dan Unititled 2 yang merupakan calon partisi Anda.
Klik pada Untitled 1 kemudian lihat pada bagian Partition Information. Kita akan menjadikan Untitled 1 ini sebagai partisi pertama dan pada partisi inilah kita akan menginstall Mac OS X nanti.
Pada bagian Name isikan nama partisi pertama Anda, sebagai contoh kita isikan saja Mac OSX . lalu pada bagian Format pilih Mac OS Extended (Journaled) jangan pilih format yang lain karena kita akan menginstall Mac OS X pada partisi ini jadi formatnya harus Mac OS Extended (Journaled).
Selanjutnya pada bagian Size isikan kapasitas partisi yang Anda inginkan, terserah mau Anda isi berapa (minimal banget 10GB ya..)
Sekarang giliran kita membuat partisi yang kedua, partisi kedua ini akan kita jadikan sebagai partisi atau drive untuk menyimpan data. klik kotak Untitled 2 lalu ulangi langkah diatas.
Pada bagian Name sebagai contoh kita isikan saja Data sebagai nama partisinya. Lalu pada bagian Format Anda bebas memilih mau format Mac OS Extended, MS-DOS (FAT) atau Ex-FAT. Format FAT dan Ex-FAT juga didukung penuh oleh Sistem Operasi Windows dan Linux, jadi jika Anda berencana untuk menginstall sistem operasi lain di kemudian hari maka Anda bisa memilih kedua format ini.
Sebagai contoh untuk bagian Format kita pilih saja Mac OS Extended (Journaled) karena bahasan ini kan tentang single boot, jadi nggak ada sistem operasi lain yang diinstall.
Untuk bagian Size kita biarkan saja sisa kapasitas HDD Anda digunakan untuk partisi ini.
Jika sudah klik tombol Apply lalu pada jendela popup yang muncul klik tombol Partition. Tunggu HDD Anda di format dan dibuat partisinya. Ingat semua data yang terdapat pada HDD Anda bakal HILANG ya...
Sekarang Anda memiliki dua partisi, yaitu partisi Mac OSX dan partisi Data. Partisi Mac OSX kita gunakan untuk menginstall Mavericks OS X dan partisi Data kita gunakan untuk menyimpan data.
Setelah membuat partisi dan memformat drive sekarang Anda bisa lanjut untuk menginstall Mac OSX.
Jika saat melakukan erase drive atau partisi drive terjadi error seperti posix error baca bahasan troubleshot 9.3.1 Posix Error Saat Proses Erase Drive. Jika terjadi error seperti “couldnt modify partitions”..maka baca bahasan troubleshot 9.3.2 Could Not Modify Partition Map.
3. Kostumasi Instalasi Kexts
Setelah memformat dan membuat partisi, sekarang kita lanjut ke proses instalasi. Untuk itu tutup jendela Disk Utility dan Anda akan dibawa kembali ke jendela instalasi OS X.
Sekarang pada jendela instalasi OS X Anda terdapat dua drive yang tadi baru saja Anda buat yaitu drive Mac OSX dan drive Data.
Karena kita akan menginstall Mavericks OS X pada drive Mac OSX maka pilih drive Mac OSX lalu klik tombol Costumize.
Akan muncul jendela Costumize, disini Niresh sudah menyediakan berbagai macam kexts, patch dan fix seperti kexts untuk jaringan, kexts untuk sound, kexts untuk powermanagement dlsb. Kexts-kexts ini berfungsi sebagai driver, patch atau konfigurasi agar hardware komputer Anda dapat bekerja dengan baik.
Kexts yang diberi tanda centang adalah kexts yang akan diinstall dan diaktifkan pada komputer Anda nanti. Jika Anda Anda ingin menginstall kexts cukup berikan tanda centang pada kexts yang Anda inginkan begitu juga sebaliknya hilangkan tanda centang pada kexts yang tidak ingin Anda install pada Mac OS X Anda nantinya.
Tapi yang perlu Anda catat, tidak semua kexts yang disediakan oleh Niresh support terhadap hardware Anda. Jangan sampai salah menginstall kexts, karena salah-salah Mac OS X Anda malah nggak bisa booting sama sekali.
Bagi Anda yang masih pemula dalam dunia per-Hackintosh-an berikut beberapa kexts yang perlu Anda jadikan perhatian :
Graphics
Opsi yang perlu Anda perhatikan adalah Backup Graphic Kexts yang didalamnya terdapat 3 opsi lain yaitu Move nVidia Graphics Extensions, Move ATI Graphics Extensions dan Move Intel Graphics Extensions lalu apa fungsi opsi-opsi ini..??
Jadi begini, Mac OS X sebenarnya sudah menyediakan berbagai macam kexts untuk berbagai macam graphic cards dari nVidia, ATI/AMD dan Intel HD. Kexts-kexts ini akan aktif secara otomatis berdasarkan graphics card yang Anda gunakan, sehingga Anda nggak perlu susah-susah lagi nyari dan menginstall kexts untuk graphics card Anda.
Tapi masalahnya, kexts-kexts ini nggak semuanya cocok dengan semua model graphic card. Kalau ternyata kexts-kexts ini nggak cocok dengan graphic card yang Anda gunakan maka tampilan Mac OS X Anda bakal kacau nggak berbentuk atau malah blank warna item doang.
Sekarang masalahnya Anda kan nggak tau apakah graphic card Anda cocok dengan kexts yang sudah disediakan oleh Mac OS X..?? soalnya nggak ada info disana graphic cards apa saja yang didukung. Jika ternyata cocok ya Alhamdulillah tapi kalo ternyata nggak cocok maka tampilan Mac OS X Anda akan kacau balau atau malah blank warna item...
Memang meskipun graphic card Anda nggak cocok dengan kexts yang disediakan oleh Mac OS X Anda masih bisa mengatasinya dengan membaca 9.3.3 Tampilan Kacau/Graphic Error yang akan saya berikan. Tapi jika Anda nggak mau ambil resiko maka Anda bisa menonaktifkan sekalian kexts-kexts graphic cards yang sudah disediakan oleh Mac OS X. Caranya dengan menandai opsi Backup Graphic Kexts.
Dengan menandai pilihan Backup Graphic Kexts maka kexts-kexts graphic cards yang sudah disediakan oleh Mac OS X akan dinonaktifkan, diganti dengan kexts vesa graphic. Vesa graphic ini berlaku universal untuk semua jenis graphic cards.
Lantas kenapa nggak kita gunakan kext vesa graphic ini aja...?? Vesa Graphic hanya berfungsi sebagai kexts graphic card darurat saja, agar Anda bisa melanjutkan setup dan pengaturan Mac OS X yang baru saja Anda install. Dengan vesa graphic, kemampuan VGA/GPU Anda tidak akan berjalan optimal, Anda juga tidak bisa mengubah resolusi layar atau bermain game. Maka dari itu setelah instalasi Mac OS X selesai maka Anda harus menginstall kexts graphic card Anda secara manual (itu jika Anda ingin graphic card Anda bekerja optimal).
Lantas sekarang gimana..?? saya centang atau nggak nih opsi Backup Graphic Kexts..?? Jika Anda mau untung-untungan, siapa tau graphic card Anda didukung penuh oleh kexts dari Niresh maka Anda tidak perlu mencentang opsi Backup Graphic Kexts. Nanti kalau ternyata graphic card Anda tidak cocok dengan kexts dari Niresh (ditandai dengan tampilan yang kacau balau) maka Anda bisa membaca troubleshot pada bahsan 9.3.3 Tampilan Kacau/Graphic Error yang saya berikan.
Tapi jika Anda nggak mau ambil resiko, maka Anda bisa menandai pilihan Backup Graphic Kexts untuk menonaktifkan kexts dari Mac OS X. Jika Anda menandai pilihan ini maka nanti Anda harus mencari, mendownload, meng-konfigurasi atau menginstall kexts graphic card Anda secara manual.
Kebetulan, salah satu laptop yang saya gunakan untuk proyek ini menggunakan graphic card Intel HD Arrandale dan nggak cocok dengan kexts dari Mac OS X jadi ya mau nggak mau saya centang opsi ini.
Bagi Komputer Non AHCI atau Menggunakan IDE PORT
Aslinya Mac OS X hanya mendukung komputer atau laptop yang menggunakan koneksi SATA pada HDD-nya. Mac OS X juga hanya bisa digunakan pada komputer yang mendukung AHCI.
Maka dari itu pada bahasan Setting Sata Anda di wajibkan untuk mengaktifkan mode AHCI pada SATA Controller melalui BIOS. Bagi yang BIOS-nya tidak terdapat opsi ini Anda juga bisa mengecek apakah komputer Anda memang sudah mendukung AHCI dari sononya menggunakan Device Manager..
Nah, bagaimana nasib Anda yang menggunakan koneksi IDE pada HDD ? atau bagaimana bagi Anda yang komputernya nggak mendukung AHCI..? Namanya juga Hackintosh, selalu ada jalan untuk masalah-masalah seperti ini.
Jika komputer Anda menggunakan koneksi IDE pada HDD atau komputer Anda nggak mendukung AHCI sama sekali maka agar dapat menginstall Mac OS X Anda harus mengaktifkan kexts IOATAFamily.
Kexts ini dapat Anda temukan pada Chipset Drivers (Kexts) > Chipset Drivers > IOATAFamily. Beri tanda centang pada opsi IOATAFamily ya...(bagi Anda yang komputernya sudah mendukung AHCI nggak usah ikut-ikutan nyentang ya..)
Lalu apakah kexts ini mendukung semua tipe chipset...? sebagian besar chipset didukung oleh kexts ini, jika ternyata kexts ini tidak bekerja pada sistem Anda berarti sistem Anda termasuk kedalam yang sebagian kecilnya...
Masalah USB & Still Waiting Root Device...
Jika pada saat melakukan boot UFD Instalasi Hackintosh Anda mengalami masalah Still Waiting Root Device.. (Baca Daftar Boot Flag Khusus Distro Niresh Berdasarkan Kasus Dan Kebutuhan.) maka Anda harus menginstall kexts Totally Fix Still Waiting, jika tidak maka masalah ini tidak akan pernah selesai dan tetap bakal muncul pada Mac OS X Anda.
Kexts Totally Fix Still Waiting dapat Anda temukan pada Chipset Drivers (Kexts) > Chipset Drivers.
Jika Anda bingung apakah Anda memang perlu kexts ini atau nggak maka tidak ada salahnya Anda menginstall kexts ini.
Pengguna Laptop
Bagi Anda pengguna laptop atau notebook maka Anda harus mengaktifkan kexts Trackpad , PS/2 Mouse & Keyboard Support agar touchpad serta keyboard laptop Anda bisa digunakan, Anda juga harus menginstall kexts Enable Battery Percentage untuk mengaktifkan indikator baterai laptop Anda.
Kedua kexts ini dapat Anda temukan pada grup Laptop Drivers (Kexts)
Bagaimana dengan Kexts yang lainnya..??
Lalu bagaimana dengan kexts yang lainnya...?? mana saja yang harus saya aktifkan dan mana yang harus saya nonaktifkan..? yah itu semua tergantung kebutuhan hardware Anda, yang jelas jangan mengaktifkan sebuah kexts jika Anda nggak tahu pasti apa kegunaan kexts tersebut.
Jika Anda ingin mengembalikan settingan pilihan kexts ke kondisi semula Anda bisa menekan tombol Restore Default. Jika semuanya sudah OK maka Anda bisa mengklik tombol OK dan melanjutkan proses instalasi
4. Install Mac OSX..
Setelah mengklik tombol OK maka Anda akan kembali ke halaman Install OS X, klik pada drive Mac OSX (atau drive yang akan Anda gunakan sebagai tempat instalasi) lalu klik tombol Install.
Jika sudah tunggu proses instalasi Anda hingga selesai ya...
Jika proses instalasi sudah selesai, maka komputer Anda akan restart. Jika setelah restart yang muncul adalah Menu boot Niresh seperti gambar dibawah ini maka pilih MAC OSX atau drive yang Anda jadikan sebagai tempat instalasi, langsung tekan Enter (nggak perlu menggunakan boot flag apapun)
Tapi jika yang muncul adalah menu boot Niresh seperti gambar dibawah ini maka Anda nggak perlu melakukan apa-apa. Cukup menunggu jendela konfigurasi nongol untuk melakukan tahap akhir instalasi Mac OSX Anda.
Tapi jika yang muncul malah tulisan Boot0:error maka pastikan Anda melakukan booting via UFD Instalasi Hackintosh Niresh. Untuk itu matikan komputer Anda dan bootinglah via UFD Instalasi lalu baca bahasan 9.3.5 Boot0:Error.
5. Konfigurasi Akhir
Jika sudah muncul jendela Welcome seperti Gambar dibawah ini maka Anda tinggal melakukan beberapa konfigurasi akhir (kalau nggak muncul baca bahasan BAB 9 TROUBLESHOOT – Setup Profile Manual) atau jika muncul Boot0:Error maka baca bahasan 9.3.5 Boot0:Error . Untuk proses konfigurasi akhir ini caranya sama dengan proses konfigrasi pada komputer virtual, untuk itu silahkan Anda lakukan langkah-langkah yang sama seperti pada bahasan Instalasi Mac OS X Komputer Virtual lakukan langkah-langkah MULAI poin 16 hingga selesai.
Seperti halnya pada komputer virtual, setelah proses instalasi selesai, Niresh akan melakukan beberapa setup dan konfigurasi akhir. Untuk itu jangan matikan dulu komputer Anda. Tunggu hingga Niresh bener-bener selesai melakukan konfigurasi yang ditandai dengan munculnya halaman website Niresh pada browser Safari dan tidak ada lagi baloon popup yang muncul pada top bar Mac OSX Anda.
- Jika saat Anda melakukan konfigurasi dan belum sempat membuat account name tapi tiba-tiba muncul login screen silahkan Anda baca bahasan 9.2.2 Troubleshot Instalasi Hackintosh Pada Komputer Virtual – Setup Profile Manual
- Jika setelah restart Mac OSX Anda nggak mau booting, tampilannya kacau atau Anda nggak pernah ngeliat jendela welcome seperti gambar diatas maka lakukan troubleshot dibawah ini.





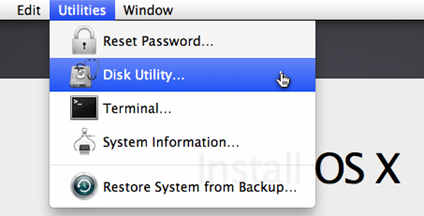
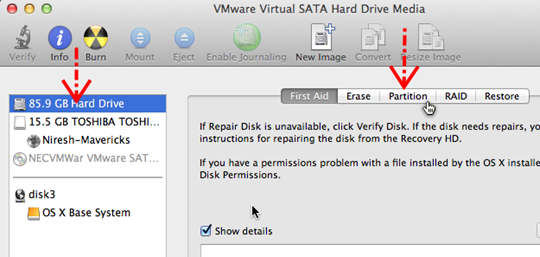

















Tidak ada komentar:
Posting Komentar