Setelah kita membahas tentang cara install hackintosh single boot sekarang gimana caranya jika kita ingin menginstall hackintosh dual boot ? Dual boot artinya ada dua sistem operasi yang terdapat pada komputer Anda, dalam konteks buku ini adalah Mac OS X dan Microsoft Windows.
Jadi saat ini dalam komputer Anda sudah terdapat sistem operasi Microsoft Windows (Vista, 7, 8 ataupun 10) dan Anda ingin menginstall Mac OS X tapi juga masih ingin menggunakan OS Windows, dengan kata lain Anda ingin menginstall Mac OS X tanpa harus menghapus OS Windows yang sudah ada sebelumnya.
Bisa sih, tapi memang penuh dengan resiko, jika terjadi kesalahan maka semua data Anda hilang dan Anda harus install ulang Windows kembali. Untuk itu Anda harus siap dengan segala resikonya dan yang terpenting adalah BACKUP SEMUA DATA PENTING ANDA ke media portable seperti CD/DVD, HDD Portable, UFD atau boleh juga di upload ke media penyimpanan online seperti Onedrive (Skydrive), iDrive, Dropbox, Google Drive atau media penyimpanan online berbasis cloud favorit Anda lainnya.
Satu hal lagi Anda harus menyiapkan setidaknya 20GB ruang kosong pada hard disk Anda. Terserah mau di drive atau di partisi apa saja, mau di Drive C:\ boleh, di D:\ juga bisa, terserah deh...asal masih dalam satu Hard Disk Drive (HDD) yang sama dengan tempat Anda menginstall Windows ya..
Ruang kosong 20GB ini nantinya akan kita jadikan drive atau partisi khusus untuk instalasi Mac OS X Anda.
A. Mempersiapkan Drive
Walalupun teknik partisi yang akan kita gunakan dibawah ini tidak menghapus data tapi untuk berjaga-jaga BACKUP SELURUH DATA ANDA TERLEBIH DAHULU karena resiko kehilangan data tetap ada.
Untuk mengurangi resiko error yang mungkin terjadi saat instalasi Hackintosh dual boot dengan Windows dimohon Anda membaca dan memperhatikan bahasan ini dengan baik. Ikuti langkah-langkahnya dengan teliti dan benar. Jika Anda menemui error seperti Posix Error, Could not modify partition map dlsb silahkan Anda baca BAB 9 – Troubleshot – Troubleshot Instalasi Mac OS X Pada Komputer Real silahkan anda cari troubleshot yang sesuai dengan permasalahan yang anda hadapi.
Setelah membackup semua data-data penting, langkah selanjutnya adalah mempersiapkan drive atau partisi yang akan kita gunakan untuk menginstall Mac OS X. Untuk membuat partisi ini kita akan mengambil ruang kosong dari drive atau partisi yang sudah ada (minimal 20GB). Boleh diambil dari drive mana aja yang paling banyak ruang kosongnya asal masih dalam hard disk yang sama dengan hard disk tempat Anda menginstall Windows.
A.1 Blueprint Skema Partisi
Sebelum kita membahas lebih jauh, kita akan melakukan pemetaan partisi terlebih dahulu. Kita akan menyeragamkan skema partisi antara komputer Anda dan komputer saya. Langkah ini perlu kita lakukan untuk mengurangi resiko error karena skema partisi yang tidak tepat. Perlu Anda catat skema partisi yang tidak tepat juga dapat menyebabkan kehilangan drive beserta data-data Anda.
Untuk melakukan pemetaan skema partisi kita membutuhkan dua tool tambahan yaitu Miniade FAT32 Formatter (MFF) yang pernah kita bahas pada bahasan Format UFD Instalasi Hackintosh dan AOMEI Partition Assistant Standard Edition (APASE) yang bisa Anda download di sini GRATIS!. (tool ini juga sudah tersedia pada CD pendamping ) Namun jangan salah, walaupun gratis tapi tool ini sangat powerfull dan kaya fitur loh...
Silahkan Anda download dan install kedua tool tersebut pada sistem operasi Windows Anda. Kedua tool tersebut support untuk Windows XP, Vista, 7 dan 8 (termasuk 8.1).
Untuk dual boot Niresh Hackintosh dan Windows skema partisi yang dapat bekerja dengan baik, kemungkinan errornya paling kecil, kemungkinan kehilangan partisi juga kecil adalah sebagai berikut.
 |
| Blueprint skema partisi |
Urutan susunan partisi pada HDD utama Anda, direkomendasikan sebagai berikut :
- Partisi pertama adalah partisi “System Reserved” dengan format NTFS dan bertipe Primary.
- Partisi kedua adalah partisi tempat Anda menginstal OS Windows atau yang lebih kita kenal dengan drive C:. Partisi ini berformat NTFS dan bertipe Primary.
- Partisi ke tiga adalah partisi MAC OSX yang akan kita buat nanti. Partisi ini akan kita gunakan sebagai tempat untuk menginstall Mac OSX. Format sementara untuk partisi ini adalah FAT32 dan tipe yang digunakan adalah Primary.
- Partisi ke empat adalah partisi DATA. Partisi ini digunakan untuk menyimpan data-data Anda. File-file musik, video, dokumen dlsb sebaiknya di simpan pada partisi ini. Partisi ini berformat NTFS dan bertipe Extended / Logical.
Gambar diatas merupakan blueprint skema partisi yang akan Anda gunakan sebagai patokan untuk menyusun dan memformat partisi-partisi Anda.
Apa Itu Primary & Logical Partition..??
Mungkin ada sebagian dari Anda yang masih bingung tentang tipe-tipe partisi. Ada Primary, ada Logical, sebenarnya mereka itu apaan sih..?? okeh, saya akan mulai berkisah..begini ceritanya...
Alkisah, dalam dunia per-partisian HDD dikenal dua jenis partisi yaitu Primary Partition (Partisi Primer) dan Extended Partition (Partisi Extended). Primary Partition merupakan tipe partisi utama (primer) yang digunakan untuk menginstall sebuah sistem operasi.
Sayangnya Anda hanya bisa membuat maksimal 4 Primary Partition dalam sebuah HDD. Itu artinya jika Anda sudah memiliki 4 partisi primer maka Anda tidak bisa membuat partisi baru lagi. Nah, jika Anda ingin membuat partisi lebih dari 4 maka Anda harus mengubah salah satu partisi primer tersebut menjadi Extended Partition. Dari extended partition inilah kita bisa membuat beberapa Logical Partition (Partisi Logik). Jadi Logical Partition dapat kita ibaratkan sebagai “super folder” dari Extended Partition.
Sehingga dalam sebuah HDD, Anda bisa membuat 4 buah primary partition, atau 3 buah primary partition dengan 1 extended partition. Dari 1 extended partition ini bisa Anda pecah-pecah lagi menjadi beberapa Logical Partition.
 |
| Contoh skema partisi |
Tentang System Reserved dan Partisi Windows
Partisi pertama dan partisi kedua pada blueprint skema partisi (lihat gambar blueprint skema partisi diatas) adalah System Reserved dan Partisi Windows. Sebenarnya apa sih partisi System Reserved itu..? Nah begini ceritanya...
Ketika Anda menginstall Microsoft Windows Vista, 7 atau Windows 8 maka secara otomatis pada komputer Anda akan terbentuk 2 primary partition.
Primary partition yang pertama adalah apa yang disebut dengan “System Reserved”. Partisi “System Reserved” ini bersifat misterius karena nggak keliatan secara kasat mata (hidden), dan tidak memiliki drive letter.
Partisi “system reserved” ini digunakan untuk menyimpan file boot dan file system OS Windows lainnya. Partisi ini memiliki peran yang sangat vital karena berfungsi sebagai “kunci kontak” untuk menjalankan OS Windows Anda. Ketika Anda menjalankan Windows maka partisi “System Reserved” inilah yang akan di booting.
partisi ini hanya bisa diintip melalui aplikasi partition manager seperti Miniade FAT32Formatter, EASUS Partition Manager, AOMEI Partition Assistance dan aplikasi-aplikasi partition manager lainnya.
Primary partition yang kedua adalah apa yang Anda kenal dengan istilah Drive C:/ atau drive tempat Anda menginstall sistem operasi Windows. Jadi saat ini Anda sudah mengambil 2 jatah primary partition yang diperbolehkan.
Karena partisi Windows (drive C: ) dan partisi System Reserved ini terbentuk secara otomatis ketika Anda menginstall Windows, maka bagi Anda yang menggunakan Windows Vista, 7 atau 8 Anda tidak perlu ambil pusing dengan kedua partisi ini lagi.
Seperti apa skema partisi komputer Anda saat ini..?
Lantas seperti apa skema partisi yang ada pada komputer Anda saat ini..??? untuk mengintipnya silahkan Anda buka Disk Management caranya tekan kombinasi tombol WINDOWS + R keyboard Anda untuk memanggil menu Run. Pada menu Run yang muncul ketikan diskmgmt.msc lalu tekan Enter.
 |
| Ketikan diskmgmt.msc |
Akan muncul jendela Disk Management yang akan menampilkan skema partisi pada komputer Anda. Lihat pada bagian Disk 0 yang merupakan HDD utama Anda. Skema partisi pada komputer saya saat ini tampak seperti gambar dibawah ini ditempat Anda sangat mungkin berbeda..
 |
| Skema partisi pada komputer saya |
Pada gambar skema partisi diatas, saya memiliki 5 buah partisi. 4 yang kelihatan dan 1 yang nggak keliatan (partisi System Reserved nggak keliatan dari Explorer).
Saya memiliki 3 Primary Partition yaitu :
- *System Reserved dengan format NTFS
- WINDOWS (drive C: ) dengan format NTFS
- DATA dengan format NTFS
Saya juga memiliki satu partisi extended yang terdiri dari 2 partisi logical yaitu :
- GRAPHIC dengan format NTFS
- MULTIMEDIA dengan format NTFS
A.2 Mengatur Ulang Skema Partisi
Setelah Anda mengetahui skema partisi yang ada pada komputer Anda saat ini, sekarang tugas Anda dan saya adalah menata ulang partisi-partisi tersebut sehingga mengikuti blueprint skema partisi seperti gambar dibawah ini :
 |
| Blueprint skema partisi |
Walaupun teknik yang akan kita gunakan aman dan tidak menyebabkan kehilangan data tapi yang namanya bermain-main dengan partisi komputer tetap mengandung resiko kehilangan data.
Untuk itu jika Anda masih sayang terhadap data-data yang Anda miliki jangan lupa untuk membackup semua data-data Anda ke media penyimpanan eksternal seperti hard disk portabel, UFD, DVD/CD dlsb.
Jika sudah, maka Anda bisa melakukan langkah demi langkah pengaturan ulang skema partisi dengan tenang, aman dan nyaman...
Step 1 – Convert Partisi Menjadi Logical
Langkah pertama yang harus Anda lakukan adalah mengubah semua tipe partisi Anda (kecuali partisi System Reserved dan Windows ) menjadi Logical. Hal ini bertujuan untuk menghindari konflik antar partisi-partisi Anda.
Untuk partisi System Reserved dan Partisi Windows (drive C: ) jangan Anda utak-atik ya, biarkan kedua partisi tersebut bertipe Primary. Kalau Anda utak-atik, Windows Anda bakal rusak nggak bisa diakses lagi nanti.
- Jalankan Miniade FAT32 Formatter (MFF)
- Lihat pada bagian Disk 1 MBR . Disana terdapat partisi-partisi yang menghuni HDD utama Anda. Partisi-partisi inilah yang akan kita tata ulang skemanya.
- Untuk langkah pertama ini kita akan mengubah semua partisi yang bertipe Primary menjadi Logical (tentu saja KECUALI partisi System Reserved dan Drive C: WINDOWS).
- Lihat pada kolom Type cari partisi yang masih bertipe Primary. Jika ada klik kanan partisi tersebut lalu pilih Convert to Logical. Pada komputer saya, partisi yang masih bertipe Primary (kecuali System Reserved dan Drive C: ) adalah partisi DATA untuk itu saya klik kanan partisi data lalu pilih Convert to Logical.
- Ulangi langkah yang sama untuk partisi lainnya yang masih bertipe Primary. Sekali lagi INGAT jangan utak-atik partisi System Reserved dan partisi WINDOWS (Drive C: ) Anda.
- Sekarang periksa dan pastikan semua partisi sudah bertipe Logical dan hanya partisi System Reserved serta Partisi Windows (Drive C: ) yang bertipe Primary.
- Jika semuanya sudah OK, klik tombol Apply yang terdapat pada toolbar untuk memulai proses convert.
- Tunggu proses hingga selesai, jika sudah selesai Anda boleh menutup aplikasi MFF ini.
 |
| Convert to logical |
 |
| Hanya drive System Reserved dan drive C: yang bertipe primary |
 |
| Klik tombol Apply |
Bagaimana bagi Anda yang nggak memiliki partisi System Reserved..? ya gampang aja berarti partisi primary Anda hanya partisi Windows atau drive C:, sedangkan partisi lainnya tetap jadikan partisi Logical ya...
Step 2 - Mengubah Format Menjadi NTFS
Langkah kedua adalah mengubah format partisi Anda menjadi NTFS. Jika partisi-partisi Anda semua sudah bertipe NTFS ya berarti Anda nggak usah melakukan langkah ini lagi (langsung loncat aja ke step 3). Langkah ini khusus bagi Anda yang masih memiliki format FAT/FAT32 pada partisinya. Langkah ini tidak akan menghapus data Anda, tapi sangat disarankan untuk membuat backup semua data penting Anda terlebih dahulu.
- Jalankan AOMEI Partition Asistant Standard Edition (APASE)
- Sebelum mulai mengconvert partisi dari FAT32 ke NTFS alangkah baiknya kita cek dulu partisi Anda apakah ada yang error atau nggak. Hal ini untuk menghindari kemungkinan terjadinya error saat proses converting berlangsung.
- Klik kanan pada partisi FAT32 yang akan Anda convert menjadi NTFS lalu pilih Advance > Check Partition.
- Pada jendela popup yang muncul pilih Check partition for errors by using chkdsk.exe lalu klik tombol OK
- Tunggu proses pengecekan hingga selesai. Jika muncul jendela pop up seperti gambar dibawah ini itu artinya partisi Anda ada yang error dan perlu diperbaiki. Pilih Yes untuk memperbaiki partisi Anda.
- Tunggu proses perbaikan partisi hingga selesai. Jika sudah selesai klik tombol OK, tutup jendela APASE lalu restart komputer Anda.
- Jalankan kembali tool APASE, sekarang klik kanan kembali partisi yang akan Anda convert (yang tadi sudah Anda perbaiki error-nya) lalu pilih Advance > Convert to NTFS. Klik OK pada jendela konfirmasi yang muncul.
- Jika sudah, klik tombol Apply yang terdapat pada toolbar untuk mulai meng-convert partisi Anda.
- Pada jendela popup yang muncul klik Proceed lalu pilih Yes dan tunggu proses convert hingga selesai. Jika sudah muncul jendela popup seperti gambar dibawah ini berarti proses converting dari FAT32 ke NTFS sudah berhasil.
- Jika ternyata proses convert gagal, coba Anda lakukan check partition sekali lagi (poin 3-6).
- Ulangi langkah yang sama jika Anda ingin meng-convert partisi FAT32 lainnya kedalam format NTFS
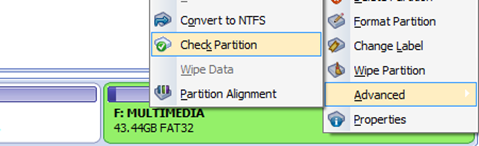 |
| Check partition |
 |
| Melakukan pengecekan partisi jika ada kesalahan |
 |
| Memperbaiki partisi |
 |
| Convert to NTFS |
 |
| Klik tombol apply |
 |
| Operasi sukses! |
Step 3 - Sederhanakan Partisi Anda
Memiliki banyak partisi pada sebuah HDD nyaris nggak ada untungnya bagi Anda. Malah semakin banyak partisi yang Anda miliki maka semakin lambat dan terbebani komputer Anda.
Lebih baik Anda menyimpan dan mengelompokan data kedalam folder ketimbang membuat partisi banyak-banyak. Maka dari itu pada langkah ke tiga ini, bagi Anda yang memiliki lebih dari 3 partisi (termasuk partisi System Reserved) sederhanakanlah partisi-partisi Anda menjadi tidak lebih dari 3 partisi saja. Ketiga partisi Anda nantinya adalah :
- *System Reserved
- WINDOWS (Drive C: )
- DATA
Untuk menyederhanakan partisi, Anda bisa melakukan merger antara partisi yang satu dan partisi yang lainnya. Tapi bagi Anda yang partisi-nya memang sudah sederhana (nggak lebih dari 3) maka Anda bisa melewatkan langkah ini dan bisa langsung ke Step 4 – Membuat Partisi MAC OSX.
Untuk kasus pada komputer saya, saya akan melakukan merger partisi D:DATA, E:GRAPHIC dan F:MULTIMEDIA . Ketiga partisi ini akan saya gabung menjadi satu partisi yang saya berinama DATA. Oke ikuti langkah-langkah berikut ini..
- Proses merger ini tidak akan menghapus data Anda. Data-data Anda yang ada pada partisi yang di merger akan di gabungkan kedalam partisi lainnya. Tapi Anda tetap harus membuat backup semua data penting untuk berjaga-jaga.
- Jalankan tool APASE, lihat pada Disk 1 yang merupakan HDD utama Anda. Disana terpampang skema partisi HDD Anda saat ini.
- Tahap pertama saya akan melakukan merger antara drive E:GRAPHIC dengan drive F:MULTIMEDIA. Klik kanan pada partisi E:GRAPHIC lalu pilih Merge Partition.
- Pada jendela popup yang muncul beri tanda centang pada drive yang akan Anda merger. Saya akan menandai drive E:GRAPHIC dan F:MULTIMEDIA karena saya akan menggabungkan kedua drive ini terlebih dahulu. Jika sudah klik tombol OK.
- Jika sudah klik tombol Apply yang ada pada toolbar.
- Pada jendela popup yang muncul pastikan Anda menandai pilihan Check partitions before execution lalu klik Proceed dan pilih Yes pada jendela konfirmasi yang muncul. Proses merger akan segera dimulai.
- Tandai pilihan Automatically fix it when find errors agar partisi Anda diperbaiki secara otomatis jika ditemukan error lalu tunggu proses merger hingga selesai.
- Jika sudah muncul jendela popup All operations have been complated succesfully itu artinya proses merger Anda sudah selesai. Klik tombol OK.
- Sekarang partisi GRAPHIC sudah bergabung dengan partisi MULTIMEDIA. Proses selanjutnya adalah menggabung partisi MULTIMEDIA dan partisi DATA.
- Ulangi langkah yang sama, klik kanan partisi MULTIMEDIA lalu pilih Merge Partition.
- Pada jendela popup yang muncul tandai partisi-partisi yang akan Anda gabung. Saya akan menandai partisi DATA dan MULTIMEDIA lalu klik tombol OK.
- Selanjutnya ikuti langkah yang sama dengan langkah-langkah diatas. Dan tunggu proses merger hingga selesai.
- Setelah selesai maka partisi HDD utama Anda sekarang sudah disederhanakan menjadi 3.
- Jika Anda ingin mengubah nama partisi Anda, klik kanan pada partisi yang akan Anda ubah namanya lalu pilih Change Label
- Pada jendela popup yang muncul isikan nama partisi Anda lalu klik OK. Selanjutnya klik tombol Apply pada toolbar lalu klik Proceed untuk menerapkan perubahan yang Anda lakukan.
- Sekarang inilah skema partisi HDD utama Anda.
- Cek drive Anda dari Windows Explorer untuk melihat apakah data-data Anda ada yang hilang atau rusak. Data dari drive lama Anda disimpan dalam folder tersendiri dengan nama depan sesuai dengan drive letter partisi Anda.
 |
| Skema partisi HDD utama saat ini |
 |
| Merge Partitions |
 |
| Melakukan merger partisi |
 |
| Check partitions before executions |
 |
| Tandai pilihan ini agar partisi diperbaiki secara otomatis jika terjadi error |
 |
| Partisi GRAPHIC sudah bergabung dengan partisi MULTIMEDIA |
 |
| Partisi-partisi HDD utama Anda sudah sederhana menjadi 3 partisi |
 |
| Pilih nama yang Anda inginkan |
 |
| Skema partisi HDD utama sekarang |
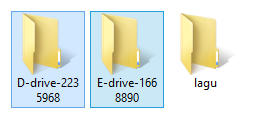 |
| Data dari drive D dan drive E disimpan dalam folder khusus |
Step 4 – Membuat Partisi MAC OSX
Skema partisi komputer kita saat ini jika dilihat dari Disk Management adalah sebagai berikut :
 |
| Skema partisi HDD utama sampai saat ini |
Catatan : jika ditempat Anda ada unallocated space yang sangat kecil (ukuran MB) cuekin aja ya...
Sedangkan skema partisi yang akan jadi target kita adalah :
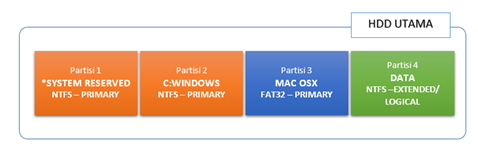 |
| Skema partisi target |
Jadi yang kurang adalah...??? bener banget..!! yang kurang adalah partisi MAC OSX yang terletak diantara partisi C:WINDOWS dan partisi DATA. Nah, pada langkah ke 4 ini kita akan membuat partisi MAC OSX.
Seperti yang telah saya sampaikan pada awal sub bab ini bahwa Anda membutuhkan minimal 20GB ruang kosong (free space) pada HDD Anda untuk membuat partisi MAC OSX ini. Boleh Anda ambil dari drive C:WINDOWS Anda, boleh juga dari drive DATA Anda. Silahkan Anda ambil partisi atau drive mana yang memiliki ruang kosong paling besar.
Tapi saya merekomendasikan untuk mengambil ruang kosong dari partisi DATA agar tidak menggangu drive C: Anda. Untuk itu pastikan ada 20 GB ruang kosong (Free space) pada partisi DATA Anda ya...
Jika semua sudah ready ikuti langkah-langkah berikut ini :
- Jalankan tool APASE.
- Kilik kanan pada partisi DATA lalu pilih Resize Partition
- Akan muncul jendela Move and Resize Partition, perhatikan pada bagian slide bar partisi Anda. Bar yang berwarna ungu tua menggambarkan ruang partisi yang sudah terisi oleh file/data dan bar yang berwarna ungu muda menggambarkan ruang kosong pada partisi Anda.
- Sekarang arahkan kursor Anda ke tanda bulat yang disebelah kiri slide bar partisi Anda hingga kursor Anda berubah bentuk seperti gambar dibawah ini.
- Jika kursor Anda sudah berubah menjadi seperti gambar diatas, klik kiri mouse Anda dan tahan lalu geser slide ke arah kanan.
- Sambil Anda menggeser slide kearah kanan perhatikan angka yang tertera pada Unallocated space before. Angka yang tertera disana adalah angka kapasitas calon drive MAC OSX Anda. Sebagai contoh kita akan membuat drive MAC OSX dengan kapasitas 20GB untuk itu geser slide hingga angka yang tertera pada Unallocated space before berkisar diangka ±20GB.
- Tentu saja Anda boleh mengambil kapasitas yang lebih besar dari 20GB selama masih tersedia ruang kosong pada partisi Anda.
- Jika sudah klik tombol OK.
- Sekarang diantara drive C: WINDOWS dan drive DATA Anda terdapat Unallocated space sebesar ±20GB. Ingat unallocated space ini posisinya HARUS diantara drive C: WINDOWS dan drive DATA ya...
- Sekarang kita akan mengubah Unallocated space ini menjadi drive MAC OSX dengan format FAT32. Untuk itu klik kanan Unallocated lalu pilih Create Partition.
- Akan muncul jendela popup Create Partition . Klik pada dropdown menu File System lalu pilih FAT32.
- Jika sudah klik tombol Advanced >> , nanti akan muncul opsi format yang lebih banyak lagi.
- Pada bagian Partition Label isikan MAC OSX sebagai nama partisi Anda. Lalu klik menu dropdown pada bagian Create as dan pilih Primary Partition jika sudah klik OK.
- Jika sudah klik tombol Apply yang terdapat pada toolbar, lalu pada jendela popup yang muncul pastikan Anda menandai pilihan Check partition before execution lalu klik tombol Proceed dan klik Yes.
- Pada jendela berikutnya tandai juga pilihan Automatically fix it when find errors, lalu tunggu semua proses hingga selesai.
- Jika sudah muncul pesan All operations have been completed successfully! Itu artinya langkah ke empat Anda ini sudah sukses. Klik tombol OK.
- Sekarang lihat skema partisi Anda dan bandingkan dengan blueprint skema partisi yang menjadi acuan kita. Udah sama kan..??
 |
| Resize partition |
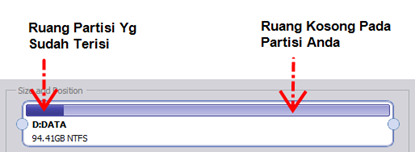 |
| Ruang partisi yang sudah terisi dan yang masih kosong |
 |
| Arahkan kursor ke tanda bulat yang ada disebelah kiri hingga berubah bentuk |
 |
| Tentukan kapasitas yang akan diambil |
 |
| Unallocated terletak diantara C:WINDOWS dan DATA |
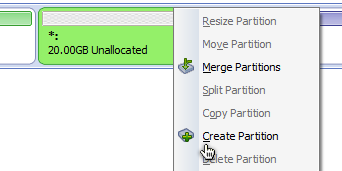 |
| Create partition |
 |
| Pilih file System FAT32 |
 |
| Mengatur format partisi |
 |
| Skema partisi Anda sekarang |
 |
| Blueprint skema partisi acuan |
Setelah melakukan persiapan drive dan melakukan pengaturan ualng skema partisi sekarang Anda sudah siap melakukan instalasi dual boot Mavericks OSX dengan Microsoft Windows.
A.3 Boot UFD Instalasi Hackintosh
Setelah Anda mempersiapkan segala sesuatunya (UFD instalasi, setting bios, persiapan drive/partisi, backup data dlsb) maka sekarang saatnya kita mulai proses instalasi dual boot Windows + Mac OSX.
Tentu saja untuk mulai menginstall Hackintosh Anda harus dapat melakukan booting via UFD instalasi Hackintosh terlebih dahulu. Untuk melakukannya silahkan Anda baca bahasan Boot UFD Instalasi Hackintosh
Setelah Anda berhasil masuk kedalam menu pemilihan bahasa instalasi itu artinya Anda sudah siap untuk menginstall Hackintosh. Silahkan Anda lanjut kebahasan dibawah ini.
Bersambung ke Tutorial Hackintosh (16) - Cara Install Hackintosh Mavericks Niresh Dual Boot (Part 2)




Tidak ada komentar:
Posting Komentar