Artikel ini merupakan kelanjutan dari artikel sebelumnya, maka dari itu Anda harus membaca artikel sebelumnya sebelum membaca artikel ini, kalau nggak ntar ya bakal nggak nyambung. Pada artikel kali ini kita akan melakukan proses pra instalasi dan pengetesan virtual komputer sebelum benar-benar kita installin hackintosh.
E. Pra Instalasi Hackintosh Komputer Virtual
Sekarang masuklah kita pada tahap berikutnya yaitu pra instalasi Hackintosh. Kita akan menggunakan UFD Instalasi Hackintosh yang sebelumnya telah kita persiapkan. TAPI....Sayang seribu sayang, Virtualbox tidak mendukung Boot via UFD..:( padahal untuk menginstall Hackintosh menggunakan UFD kita harus melakukan booting lewat UFD.
Tapi dunia belum kiamat, dengan sedikit trik tipu-tipu kita bisa melakukan booting via UFD pada VirtualBox. Cara kerja trik ini adalah melakukan manipulasi UFD Instalasi Hackintosh sehingga dideteksi oleh VirtualBox sebagai Hard disk virtual.
E.1 Identifikasi Port UFD
Pertama kita harus melakukan identifikasi port UFD Anda berada di mana..? cara melakukannya gampang banget kok...
- Colokan UFD instalasi Hackintosh Anda ke komputer, jika muncul pesan format klik tombol Cancel.
- Jika sudah tekan kombinasi tombol Windows + R untuk mengakses menu Run, lalu pada menu Run ketikan diskmgmt.msc kemudian tekan Enter.
 |
| Mengakses menu run |
- Akan muncul tools Disk Management . Perhatikan pada panel yang dibawah, lihat UFD Anda ada di port mana. Untuk membantu mengenali yang mana UFD instalasi Hackintosh Anda coba Anda perhatikan kapasitasnya. Kebetulan UFD yang saya gunakan untuk instalasi Hackintosh memiliki kapasitas ±14GB. Ketemu..! ternyata UFD saya ada di port Disk 1 , UFD Anda bisa saja ada di port yang berbeda.
 |
| Perhatikan UFD Instalasi Hackintosh Anda ada di port apa |
- Jika sudah ingat-ingat/catat posisi port UFD Anda kemudian tutup jendela Disk Management. Oh ya...UFD Instalasi Hackintosh Anda JANGAN di cabut ya...biarkan tetap nyolok di komputer.
E.2 Manipulasi UFD menjadi Virtual Disk Drive
Langkah selanjutnya adalah melakukan aksi tipu-tipu sehingga VirtualBox mengira UFD instalasi Hackintosh yang kita colokan adalah sebuah Virtual Disk Drive.
- Tutup aplikasi VirtualBox Anda terlebih dahulu.
- Tekan tombol Windows Keyboard Anda lalu ketikan cmd kemudian tekan kombinasi tombol CTRL + SHIFT + ENTER. Jika muncul jendela konfirmasi tekan tombol Yes. Langkah diatas akan mengakses jendela Command Prompt dengan hak akses administrator.
- Pada jendela CMD ketikan perintah dibawah ini lalu tekan ENTER.
cd %programfiles%\oracle\virtualbox
 |
| Ketikan perintah diatas |
- Jika sudah lanjutkan dengan mengetikan perintah dibawah ini.
VBoxManage internalcommands createrawvmdk -filename
"%USERPROFILE%"\.VirtualBox\usb.vmdk -rawdisk \\.\PhysicalDrive#
- Perhatikan pada akhir perintah, bagian PhysicalDrive#, ganti # dengan nomor port UFD Anda. Jika port UFD Anda adalah Disk 1 maka nomor portnya adalah 1, jika port UFD Anda adalah Disk 2 maka nomor portnya adalah 2 demikian seterusnya. Nah, karena diawal tadi port UFD saya adalah Disk 1 maka nomor portnya adalah 1 sehingga perintah yang harus saya ketikan adalah..
VBoxManage internalcommands createrawvmdk -filename
"%USERPROFILE%"\.VirtualBox\usb.vmdk -rawdisk \\.\PhysicalDrive1
- Tekan ENTER, jika perintah yang Anda ketikan benar maka tampilan CMD Anda akan tampil seperti gambar dibawah ini
 |
| pembuatan usb.vmdk sukses |
- Jika sudah ada kata created successfully.., itu artinya trik tipu-tipu Anda sudah berhasil. Untuk memastikannya lagi coba akses folder C: > Users > (Username Anda) > .VirtualBox Jika di dalam folder .VirtualBox tersebut terdapat file usb.vmdk berarti 100% langkah Anda sudah berhasil, dan Anda bisa lanjut ke langkah-langkah selanjutnya. Ingat UFD Hackintosh Anda JANGAN di cabut dari komputer.
- Jika Anda gagal membuat usb.vmdk maka Anda bisa membaca bahasan BAB 9 TROUBLESHOT – 9.2.1 Troubleshot Pengetesan Komputer Virtual - The VirtualBox COM server is not running or failed to start untuk mengatasi permasalahan yang ada.
E.3 Integrasi usb.vmdk Ke Komputer Virtual
File usb.vmdk yang Anda temukan di C:/Users/(User Name Anda)/.Virtualbox tadi merupakan file hasil rekayasa UFD. Dengan file ini kita akan menipu Virtualbox sehingga menganggap UFD Instalasi Hackintosh sebagai file virtual drive biasa. Dengan demikian Virtualbox mau melakukan boot via UFD yang dia kira adalah virtual disk drive.
Maka dari itu, langkah selanjutnya adalah mengintegrasikan file usb.vmdk ke komputer virtual Mavericks OSX yang tadi sudah Anda buat, ikuti langkah-langkah berikut ini :
- Jalankan VirtualBox, jika muncul pesan error klik OK atau tutup pesan error tersebut, lalu jalankan kembali VirtualBox.
- Klik pada Komputer virtual Mavericks OSX yang tadi sudah Anda buat, lalu klik tombol Setting.
 |
| Mengakses setting mesin virtual Mavericks OSX |
- Pada jendela Mavericks OSX Settings yang muncul klik menu Storage lalu klik tombol Add Hard Disk.
 |
| Add hard disk |
- Pada jendela popup yang muncul klik tombol Choose existing disk
- Lalu cari dan klik file usb.vmdk yang terletak di C:/Users/(User Name Anda)/.Virtualbox tadi. Jika sudah klik tombol Open
 |
| Mengintegrasikan usb.vmdk |
- Sekarang usb.vmdk Anda sudah terintegrasi dengan komputer virtual Mavericks OSX Anda.
 |
| Usb.vmdk sudah terintegrasi ke komputer virtual |
- Jika gagal atau malah muncul pesan error, maka silahkan Anda baca bahasan BAB 9 - TROUBLESHOT – 9.2.1 Troubleshot Pengetesan Komputer Virtual - Gagal Saat Mengitegrasikan usb.vmdk ke Komputer Virtual.
- Langkah selanjutnya adalah menempatkan usb.vmdk agar urutannya berada diatas Mavericks OSX.vdi.
- Untuk melakukannya, maka kita perlu memindahkan Mavericks OSX.vdi ke urutan terakhir (paling bawah). caranya, klik Mavericks OSX.vdi lalu lihat pada panel sebelah kanannya, klik menu dropdown pada bagian Hard Disk kemudian pilih Sata Port 3.
 |
| Memindahkan Mavericks OSX.vdi ke port 3 |
- Sekarang urutan Storage Tree Anda akan tampak seperti gambar dibawah ini.
 |
| Urutan storage tree yang baru |
- Klik tombol OK jika sudah.
E.4 Settingan Terakhir
Ini adalah settingan dan penyesuaian terakhir sebelum akhirnya Anda bisa menginstall Mavericks OSX pada komputer virtual Anda.
- Klik pada komputer virtual Mavericks OSX lalu klik tombol Settings
- Selanjuntya jendela Mavericks OSX Settings akan muncul kembali, kali ini klik menu System. Pada bagian Boot order hilangkan tanda centang pada Floppy dan hilangkan juga tanda centang pada bagian Enable EFI (Special Oses Only). Ini WAJIB Anda lakukan loh, kalau nggak Mac OS X Anda nanti nggak mau booting.
 |
| Pengaturan terakhir |
- Selanjutnya klik tab Acceleration lalu pastikan Anda menandai pilihan Enable VT-x/AMD-V dan Enable Nested Paging . Jika Sudah Klik tombol OK.
 |
| Pastikan Anda menandai kedua pilihan ini |
- Jika Anda tidak bisa mengklik tab Acceleration (tab Acceleration nggak aktif dan nggak bisa di klik maka silahkan Anda baca bahasan BAB 9 – TROUBLESHOT – 9.2.1 Troubleshot Pengetesan Komputer Virtual - VT-x/AMD-V Hardware Acceleration Not Available.
- Jika sudah kembali klik komputer virtual Mavericks OSX lalu klik tombol Settings.
- Jendela Mavericks OSX Setting akan muncul kembali, kali ini klik menu Display
- Selanjutnya klik tab Video lalu geser slide Video Memory kearah kanan hingga mentok. Kemudian beri tanda centang pada bagian Enable 3D Acceleration. Terakhir klik tombol OK.
 |
| Pengaturan video |
- Nah, sekarang semuanya sudah siap dan andapun bisa Lanjut ke tahap berikutnya. INGAT UFD Instalasi Hackintoshnya JANGAN di cabut dulu dari komputer!
F. Pengetesan Komputer Virtual
Setelah Anda menyelesaikan tahap Pra Instalasi Hackintosh, selanjutnya kita akan melakukan test apakah komputer virtual Anda benar-benar siap dan kompatibel untuk Hackintosh. Untuk melakukannya ikuti langkah-langkah berikut ini :
- Jalankan VirtualBox Anda.
- Nyalakan komputer virtual Anda, caranya klik pada Mavericks OSX lalu klik Start.
 |
| Klik tombol start untuk menyalakan mesin virtual |
- Komputer virtual Anda akan dinyalakan, setelah beberapa saat akan muncul sebuah Boot Menu seperti gambar dibawah ini.
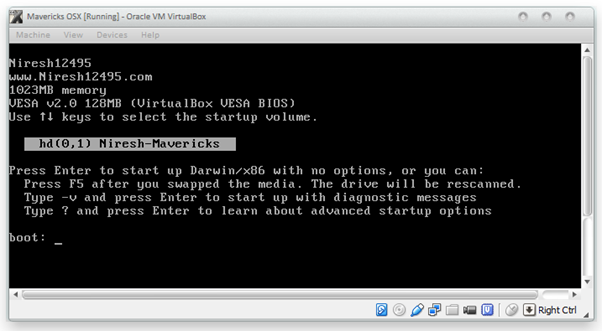 |
| Boot menu Niresh Maverciks |
- Untuk mengaktifkan kontrol terhadap VirtualBox (baik itu kontrol mouse ataupun keyboard) Klik area di dalam layar komputer virtual Anda (misalnya saja, coba klik opsi hd (0,1) Niresh-Mavericks ).
- Nanti akan muncul jendela konfirmasi, pilih Capture dan jika Anda tidak ingin jendela konfirmasi ini muncul lagi dikemudian hari maka Anda bisa memberi tanda centang pada opsi Dont show this message again.
 |
| do not show this message again |
- Sekarang mouse dan keyboard Anda aktif pada komputer virtual, bagi Anda yang komputernya menggunakan prosesor Intel maka Anda bisa langsung menekan tombol ENTER.
Catatan :
Ketika mouse dan keyboard Anda sedang aktif pada komputer virtual maka Anda tidak bisa menggunakan mouse dan keyboard Anda di komputer real. Untuk kembali mengaktifkan kontrol mouse dan keyboard Anda di komputer real maka Anda harus menekan tombol CTRL (yang ada di sebelah kanan ya..) keyboard Anda.
- Bagi Anda yang komputernya menggunakan prosesor AMD maka Anda harus mengetikan boot flag amd –v atau amd64 –v pada boot menu (langsung saja Anda ketikan amd –v menggunakan keyboard Anda). Keterangan lebih lanjut tentang boot flag bisa Anda baca pada bahasan 6.1 Daftar Boot Flag / Boot Option Yang Sering Di Gunakan
 |
| Mengetikan boot options |
- Jika gagal, coba ketikan amd64 –v atau amdfx -v
- Nanti bakal nongol logo Apple yang legendaris itu, itu artinya UFD instalasi Hackintosh sedang di load. Tunggu aja ya biasanya memakan waktu1-5 Menit...
 |
| UFD Instalasi Mavericks OSX sedang di load |
- Jika UFD Instalasi Hackintosh Anda berhasil di load maka Anda bisa lanjut ke proses Instalasi Hackintosh. Intinya jika komputer virtual Anda sudah menampilkan layar seperti gambar dibawah ini, itu artinya Anda sudah AMAN. 90% Anda bakal berhasil menginstall Hackintosh pada komputer virtual, selamat ya...
 |
| Menu pemilihan bahasa instalasi Hackintosh |
- Bagi Anda yang komputer virtualnya sudah muncul layar seperti gambar diatas maka Anda bisa melanjutkan ke tahap berikutnya yaitu Instalasi Hackintosh (Langsung baca bahasan 4.5 Instalasi Hackintosh ). Nah, bagi Anda yang gagal, Anda musti melakukan Troubleshot seperti yang dibahas pada BAB 9 – TROUBLESHOT – 9.2.1 Troubleshot Pengetesan Komputer Virtual dan 9.2.2 Troubleshot Instalasi Hackintosh Pada Komputer Virtual silahkan anda cari penyelesaian terhadap error yang anda alami.














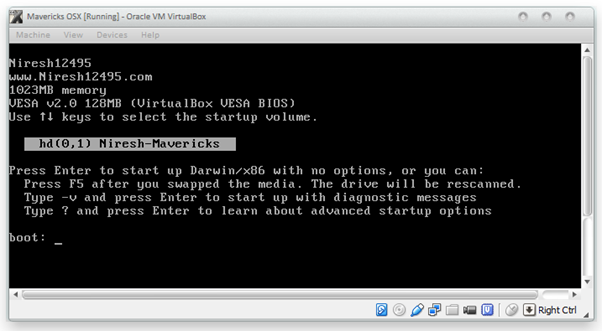









Tidak ada komentar:
Posting Komentar