Pada artikel sebelumnya yaitu Setting BIOS Untuk Instalasi Hackintosh kita telah mempersiapkan mesin komputer agar siap untuk di install hackintosh, nah sekarang giliran kita menyiapkan media instalasinya yaitu UFD (USB Flash Disk). Bagaimana cara membuat UFD instalasi hackintsosh? yuk cekidot..
A. Perangkat Yang Perlu Disiapkan
Selain hardware komputer dan file instalasi (.DMG) Niresh Mavericks OS X perangkat lain yang perlu Anda persiapkan adalah UFD (USB Flash Drive) dengan kapasitas minimal 8GB untuk media instalasi. Sebenarnya Anda bisa juga menggunakan DVD tapi jenis DVD yang harus Anda gunakan adalah DVD Dual Layer, karena file instalasi Hackintosh ini lebih dari 5GB.
Tapi, media UFD merupakan pilihan yang terbaik, karena lebih stabil, fleksibel, awet dan jauh lebih cepat ketimbang DVD.
Bandingkan dengan menggunakan media DVD terkadang lebih banyak errornya, karena media DVD rentan terhadap goresan dan debu, tergores sedikit saja maka dijamin bakal tersiksa DVD ROM Anda membacanya, dan jika sudah demikian maka kemungkinan error pada saat proses instalasi semakin besar.
Belum lagi jika optik pada DVD ROM Anda sudah lemah, seringkali proses pembakaran DVD tidak berjalan sempurna, hasilnya file yang ditulis kedalam DVD menjadi korup dan tidak bisa digunakan.
Untuk itu pada buku ini saya memilih UFD sebagai media instalasi Hackintosh, memang lebih mahal (kurang lebih Rp 75.000,- untuk UFD 8GB), tapi itu adalah sebuah investasi. Jika sudah selesai, UFD-nya kan bisa Anda manfaatkan untuk kebutuhan lainnya seperti untuk menyimpan file, transfer file, nonton film HD via LCD TV, pokonya masih banyak deh..!.
B. Membuat USB Instalasi Hackintosh
Oke, setelah Anda mendownload distro Niresh Mavericks OS X sekarang saatnya Anda membuat UFD instalasi Hackintosh. USB instalasi Hackintosh ini yang nantinya akan kita gunakan sebagai media instalasi.
Untuk membuat UFD instalasi Hackintosh, kita harus meng-copy file OSX-Mavericks.dmg yang tadi sudah Anda download dari website Niresh ke UFD Anda. Tapi proses peng-copy-annya bukan dengan cara biasa, melainkan menggunakan aplikasi win32diskimager.
Untuk lebih lengkapnya ikuti langkah-langkah berikut ini:
- Pertama colokan dulu UFD yang akan Anda jadikan sebagai media instalasi
- Saya anggap saat ini Anda menggunakan sistem operasi Microsoft Windows (XP, Vista, 7 , 8, 8.1 atau 10). Download win32diskimager.
- Aplikasi ini nggak perlu Anda install, cukup Anda extract saja file win32diskimager.zip dengan cara klik kanan file win32diskimager.zip lalu pilih extract all.
- Pada jendela pop up yang muncul berikutnya klik tombol Extract
- Setelah diekstract nanti akan ada folder win32diskimager, di dalam folder ini ada file Win32DiskImager.exe, untuk menjalankan aplikasi cukup double klik file Win32DiskImager.exe ini.
- Pada aplikasi win32diskimager klik tombol dengan icon folder lalu pada jendela popup yang muncul klik menu dropdown Files of type lalu pilih *.*
- Jika sudah cari dan klik file OSX-Mavericks.dmg yang tadi sudah Anda download, kemudian klik tombol Open
- Jika sudah, pastikan drive letter pada bagian Device adalah drive letter UFD Anda. Kebetulan drive letter UFD saya adalah A:\. Drive letter UFD Anda mungkin saja bakal beda.
- Selanjutnya, klik tombol Write dan pada jendela popup yang muncul klik tombol Yes.
- Tunggu proses peng-copy-an hingga selesai.
- Jika sudah selesai, klik tombol OK pada jendela konfirmasi yang muncul. Tutup jendela win32diskimager Dan UFD Instalasi Hackintosh Anda siap untuk digunakan..
 |
| Extract file win32diskimager.zip |
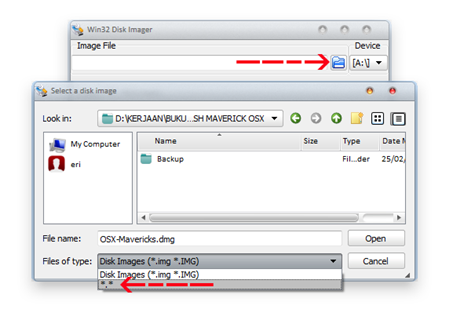 |
| Pengaturan win32disk imager |
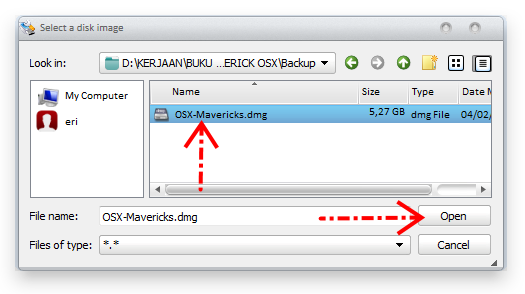 |
| Buka file OSX-Mavericks.dmg yang tadi sudah didownload |
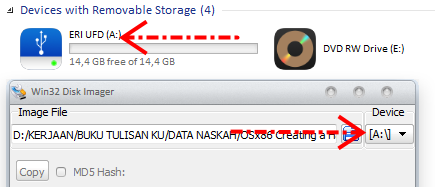 |
| Pastikan drive letter pada bagian Device sama dengan drive letter UFD Anda |
 |
| Klik tombol write dan yes |
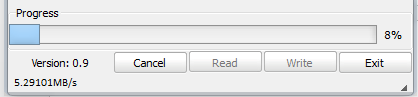 |
| Tunggu progress hingga 100% |
A.1 Perhatian
Setelah Anda membuat UFD instalasi Hackintosh, maka UFD Anda tidak bisa digunakan lagi pada Sistem Operasi Windows. Loh kenapa..?? karena format UFD Anda sudah diubah menjadi HFS+, format HFS+ merupakan format standar untuk Apple Mac OS X. Format HFS+ ini tidak dikenal dalam sistem operasi Windows.
Maka dari itu ketika Anda mencolokan UFD atau berusaha mengakses UFD instalasi Hackintosh dari Sistem Operasi Windows maka akan muncul pesan untuk memformat UFD Anda seperti gambar dibawah ini.
 |
| Pesan untuk memformat UFD |
Pesan tersebut muncul karena memang Windows tidak mengenali dan tidak mendukung format HFS+. Jika Anda memilih Format disk maka UFD Anda akan diformat dan file instalasi Hackintosh yang ada didalamnya juga ikut hilang. Jika Anda masih ingin menggunakan UFD tersebut untuk instalasi Hackintosh maka Anda bisa mengklik tombol Cancel.
Jangan khawatir, kondisi ini nggak permanen kok. Jika nanti Anda sudah selesai menginstal Hackintosh dan Anda sudah tidak membutuhkan UFD sebagai media instalasi Hackintosh lagi maka Anda bisa memformatnya menggunakan cara dibawah ini.
A.2 Format UFD Instalasi Hackintosh
Langkah ini akan memformat UFD Anda kedalam format file yang dikenali oleh Windows seperti NTFS atau FAT32. Perlu diingat, jika Anda memformat UFD Instalasi Hackintosh maka file-file instalasi yang ada didalamnya juga ikut hilang, itu artinya UFD Anda tidak bisa digunakan untuk menginstall Hackintosh lagi.
Jika dikemudian hari Anda ingin menggunakan UFD ini untuk membuat instalasi Hackintosh lagi maka Anda harus mengulangi langkah-langkah yang ada di bahasan Membuat UFD Instalasi Hackintosh diatas.
Untuk melakukan proses format, kita akan menggunakan tools pihak ke tiga yang bernama Miniade FAT32Formatter (gratis kok...). Sebenarnya, kita bisa memanfaatkan tools format yang sudah disediakan oleh Windows, tapi proses formatnya bisa berlangsung sangat lama, minim fitur dan hasilnya juga kurang maksimal.
- Download dan Install Miniaide FAT32Formatter Home Editon disini. Ingat download yang versi Home aja ya yang gratis..
- Colokan UFD instalasi Hackintosh yang akan Anda format lalu jalankan aplikasi Miniade FAT32Formatter.
- Agar tidak terjadi kesalahan format pastikan kembali Drive Letter UFD Anda ada di letter apa...?. Untuk memastikan drive letter UFD Anda, coba tekan kombinasi tombol Windows + E untuk mengakses Windows Explorer, lalu lihat drive letter yang ada di bagian Removable Disk. Pada gambar dibawah ternyata drive letter UFD saya adalah A: , Drive letter UFD milik Anda bisa saja berbeda loh...
- Jika sudah, pada aplikasi FAT32Formatter, klik kanan pada drive letter UFD Anda kemudian pilih Delete Partition. Karena drive letter UFD saya adalah A: maka saya klik kanan A: kemudian pilih Delete Partition.
- Pada jendela konfirmasi yang muncul klik tombol OK.
- Partisi UFD Anda nanti akan menjadi Unallocated, klik kanan Unallocated ini lalu pilih Create Partition.
- Akan muncul jendela popup, pada bagian Partiton Label isikan nama UFD Anda (terserah mau di isi apa..), Pada bagian File System pilih format yang akan Anda gunakan pada UFD, NTFS atau Fat 32..? Jika Anda ingin menggunakan UFD ini di Windows dan di Mac OS X maka pilih FAT 32 karena format FAT 32 di kenali oleh kedua OS ini.
- Pada bagian Drive Letter pilih Drive Letter yang Anda suka untuk UFD ini (terserah mau di beri drive letter apa, sebagai contoh saya pilih saja A). Bagian lainnya biarkan dalam kondisi default. Lalu klik tombol OK
- Jika sudah, klik tombol Apply untuk memulai proses formatting. Pada jendela konfirmasi yang muncul pilih Yes.
- Tunggu proses format hingga selesai, tutup jendela Fat32 Formatter, lalu cabut UFD Anda dan colokan kembali ke komputer. Hore...sekarang Anda bisa menggunakan UFD Anda kembali di Windows.
 |
| Memastikan drive letter UFD Anda |
 |
| Delete partition |
 |
| Create partition |
 |
| Pengaturan partisi |
 |
| Tombol Apply untuk memulai proses formatting |





Tidak ada komentar:
Posting Komentar