Bagi kita-kita
yang masih pemula dan bener-bener baru dalam dunia Hackintosh nggak ada
salahnya kita “pemanasan” dulu dengan melakukan instalasi Hackintosh pada
komputer virtual. Instalasi Hackintosh pada komputer virtual juga sangat cocok
sebagai ajang latihan karena mudah untuk dilakukan dan nyaris tanpa resiko. Setelah pada artikel sebelumnya kita sudah membuat USB Instalasi Hackintosh, sekarang langsung aja kita install yuk pada komputer virtual Anda.
Ya..!! Menginstall Hackintosh melalui komputer virtual memang nyaris tanpa resiko dan tidak membahayakan OS Anda saat ini (katakanlah Anda menggunakan OS Microsoft Windows 7 atau 8). Untuk itu Anda tidak perlu khawatir kehilangan data karena salah format, tertimpa partisi, kerusakan partisi, terhapus tidak sengaja dlsb. Anda juga tidak perlu khawatir untuk melakukan utak-atik, karena kalau error tinggal Anda hapus saja komputer virtual Anda dan buat yang baru lagi.
Namun walaupun demikian tetap saja membuat backup data-data penting terlebih dahulu merupakan tindakan yang sangat bijaksana dan sangat direkomendasikan.
Dalam instalasi Hackintosh terdapat 3 tahap :
- Pra instalasi
- Instalasi
- Pasca Instalasi
Nah, yang membedakan teknik instalasi menggunakan virtual komputer dengan instalasi ke komputer real adalah pra instalasi dan pasca instalasi. Sedangkan proses instalasinya sama dengan instalasi Hackintosh pada komputer real. Ah...Nanti Anda bakal paham sendiri deh, selama Anda membaca buku ini secara berurut tidak ada satu bab pun yang terlewat.
Okeh, Walaupun bisa dikatakan teknik instalasi menggunakan Komputer Virtual ini adalah yang paling “mudah” namun pada kenyataannya Anda harus melewati beberapa proses berliku, jadi baca bahasan demi bahasan dengan teliti ya...
A. Konsep Dasar
Mungkin ada sebagian dari Anda yang masih bingung, sebenarnya komputer virtual itu apa sih..?? sesuai dengan namanya komputer virtual itu ya komputer virtual errmm...maksudnya komputer virtual adalah sebuah software yang bertindak sebagai komputer fiktif atau imaginer.
Jadi komputer virtual itu pada dasarnya adalah sebuah software yang akan bertingkah laku layaknya sebuah komputer, dan layaknya sebuah komputer pada umumnya kita bisa menentukan hardware penyusun seperti RAM , HDD, CPU, CD/DVD drive, dlsb sehingga kita bisa menginstall OS di dalam komputer virtual tersebut. Tentu saja hardware-hardware penyusun tersebut bukanlah hardware nyata dalam bentuk fisik yang bisa kita pegang-pegang, tapi hardware manipulasi yang merupakan hasil rekayasa dari sistem, namun memiliki fungsi yang mirip dengan hardware aslinya.
Lantas, source dari mana tuh yang digunakan oleh hardware tipu-tipu..? tentu saja walapun hardware dari komputer virtual tersebut adalah hardware tipu-tipu atau rekayasa, tapi kemampuan atau sourcenya beneran dan diambil dari hardware komputer beneran. Jadi misalnya RAM komputer beneran (komputer real) kita 2GB, lalu kita merancang sebuah mesin virtual dengan kapasitas RAM 1 GB, nah kapasitas RAM virtual 1 GB ini akan diambil dari RAM beneran yang 2 GB itu, jadi saat mesin virtual kita nyala, maka RAM beneran kita langsung terpakai sebesar 1 GB.
Begitu juga dengan hardware yang lainnya seperti HDD , CPU dan GPU, jadi intinya jika kita menghidupkan mesin virtual dengan OS yang sudah terinstal didalamnya maka source komputer real kita akan dibagi menjadi 2, besar pembagiannya tentu saja tergantung dari spesifikasi yang Anda rancang saat membangun komputer virtual. Makanya spesifikasi tersebut tidak bisa melebihi kemampuan komputer nyata Anda. Jadi jangan ngimpi RAM Anda cuma 64MB tapi Anda membuat mesin virtual dengan kapasitas RAM 10 GB, bisa diketawain tuyul disamping Anda ntar...
B. Virtual Box - Aplikasi Komputer Virtual Gratis!
Bicara tentang software komputer virtual maka nama Vmware Workstation dan Virtual Box adalah 2 nama yang paling mendominasi. Dua aplikasi ini merupakan yang paling terkenal dan paling banyak di gunakan di dalam jagad virtualisasi komputer. Masing-masing punya kelebihan dan kekurangan tersendiri, namun kita tidak sedang membahas hal itu.
Baik Vmware Workstation ataupun Virtual Box kedua-duanya secara resmi tidak mendukung instalasi Mac OS X, mungkin karena alasan politis dan legalitas, karena seperti yang telah kita bahas diawal bahwa Apple melarang sistem operasinya tersebut diinstall pada komputer selain komputer besutan mereka. Walaupun khusus untuk VirtualBox mereka masih mendukung instalasi Mac OS X Server.
Lah kalau keduanya nggak mendukung, lantas software virtualisasi mana yang akan kita gunakan...?? Tenang....diatas tadi kan saya bilang “secara resmi”, tapi pada kenyataannya selalu ada trik untuk mengakalinya..
Sekarang kita akan memilih VMWare Workstation atau Virtual Box...?? Vmware memang kaya fitur, stabil, dan mendukung BIOS virtual tapi sayang harganya cukup mahal, $249.00 atau sekitar 2 juta 800 ribuan Rupiah...!! Mending buat beli sate bang bokir dapet lebih dari 2000 tusuk.
Sedangkan VirtualBox meskipun fiturnya tidak selengkap VMWare namun masih sangat layak dan mumpuni untuk melakukan berbagai macam virtualisasi OS. VirtualBox juga merupakan aplikasi lintas platform dimana VirtualBox tersedia untuk Sistem Operasi Windows, Mac OS X, Linux dan juga Solaris. Sehingga apapun OS Anda saat ini bisa menggunakan VirtualBox.
Lagipula , VirtualBOX 100% GRATIS, jadi bisa Anda gunakan dengan bebas sampai kapanpun, selama hayat masih dikandung badan..!
Maka dari itu, pada buku ini, kita akan menggunakan VirtualBOX untuk melakukan virtualisasi Mac OS X, namun pembahasan yang ada di buku ini hanya mencakup VirtualBox yang digunakan pada sistem operasi Windows saja ya. Bagi Anda pengguna Linux silahkan Anda sesuaikan. Khusus bagi Anda pengguna Linux Ubuntu bahasan tentang VirtualBox pernah saya kupas pada buku saya yang lainnya yaitu Ubuntu From Zero 2 terbitan Jasakom.
B.1 Spesifikasi Minimum Mavericks OS X Via VirtualBox
Untuk menjalankan Mac OS X Mavericks pada VirtualBox maka komputer Real Anda harus memenuhi spesifikasi minimum sbb :
1. Windows 7 64 BIT
Mavericks OSX adalah sistem opesi berbasis 64Bit untuk itu Windows yang Anda gunakan juga harus versi 64Bit, jika komputer Anda sekarang menggunakan Windows versi 32Bit silahkan Anda install ulang menggunakan yang 64Bit.
Tentu saja Anda boleh menggunakan Windows 8, asal Windows 8 yang versi 64Bit. Untuk mengecek versi Bit Windows Anda tekan kombinasi tombol Windows + Pause Break keyboard Anda, beberapa merk laptop menggabungkan tombol Pause Break dengan tombol Shift atau tombol lainnya, jika tombol Pause Break anda digabung dengan tombol Shift atau tombol lainnya maka kombinasi yang harus anda tekan adalah Windows + Fn + Shift atau Windows + Fn + (Tombol lainnya).
Nanti akan muncul jendela System, lihat pada bagian System Type Anda akan mendapatkan versi Bit Windows Anda disana.
 |
| Informasi tentang Versi bit Windows Anda |
2. Prosesor Core 2 Duo 2,26Ghz atau yang setara dengan itu
Untuk prosesor boleh menggunakan prosesor AMD ataupun Intel, tapi yang lebih direkomendasikan adalah prosesor Intel. Yang penting prosesor Anda memiliki clock speed minimum diatas.
3. BIOS mendukung Virtualization
Untuk dapat menginstall Mavericks OSX pada Virtualbox maka prosesor Anda harus mendukung fitur Virtualization, untuk mengaktifkannya baca Aktifkan Fitur Virtualization
4. RAM 4 GB
Ram 4 GB agar sistem Anda berjalan stabil, RAM minimum untuk Mavericks OSX adalah 2GB sehingga Anda bisa menyisakan RAM untuk komputer real Anda sebesar 2GB pula. Bagaimana dengan RAM 3GB..? Kemungkinan masih bisa, tapi tidak berjalan optimal, karena hanya menyisakan 1GB untuk komputer real Anda.
5. 20GB Hard Drive
Sisakan ruang kosong pada HDD komputer real Anda sebesar 20GB untuk file instalasi Mavericks OSX. Anda tidak perlu memformat atau membuat partisi baru, cukup sisakan saja ruang kosong sebesar 20GB.
Tentu saja jika spesifikasi komputer Anda lebih dari itu maka akan lebih bagus lagi. Tapi jika komputer Anda tidak memenuhi spesifikasi minimum diatas maka Anda hanya bisa membaca-baca BAB ini saja tanpa bisa mempraktekannya, karena jika komputer Anda tidak memenuhi spesifikasi minimum diatas kecil kemungkinan Anda akan berhasil menginstall Mavericks OS X pada Virtualbox. Tapi kalau Anda masih mau nekat mencoba ya silahkan saja...:D.
B.2 Download VirtualBOX Yang Support Hackintosh
Sayangnya, Berdasarkan pengalaman saya yang cakep dan rupawan ini (:muntah...), tidak semua versi VirtualBox support untuk Hackintosh. Nah bagaiamana cara kita mengatahui versi mana yang support dan versi mana yang tidak...?
Versi terbaru pada saat saya menulis buku ini adalah versi 4.3.8, sayangnya versi tersebut malah nggak bisa diinstallin Mac OS X. Terjadi Kernel Panic, sehingga instalasi Mac OS X nggak bisa di load.
Nah, Versi terbaru yang bisa diinstallin Hackintosh pada saat buku ini saya tulis adalah versi 4.3.6 (sudah tersedia pada CD pendamping), Pada versi ini Hackintosh dapat diinstall pada VirtualBox dengan lancar. Yah..meskipun masih terdapat beberapa bugs sih..
Untuk itu, Saran saya, download lah 2 versi VirtualBox. Versi yang paling baru yang ada pada saat Anda membaca buku ini dan versi 4.3.6. Mudah-mudahan versi terbaru yang Anda download support untuk Hackintosh, Jika ternyata nggak support maka Anda bisa menggunakan yang versi 4.3.6
Untuk itu pertama kali silahkan Anda download versi terbaru dari VirtualBox dan Extensions Pack-nya. Akses alamat ini lalu download VirtualBox for Windows hosts (±100MB).
 |
| Download VirtualBox for Windows Hosts |
Jangan lupa download juga Extensions Pack-nya (±10MB).
 |
| Download juga extensions pack-nya |
Jika sudah, install VirtualBox lalu install extension pack-nya ke komputer Anda, cara installnya Anda musti udah bisa lah, tinggal double klik file instalasinya terus Next..Next...doang.
Begitu juga cara install extension Pack-nya, klik ganda file extension pack-nya, nanti Jendela VirtualBox akan terbuka beserta pesan konfirmasi seperti gambar dibawah ini.
 |
| Pesan konfirmasi instalasi ekstensions pack |
Tekan tombol Install, Scroll ke bawah pada jendela License Agreement yang muncul, lalu klik tombol I Agree. Tunggu proses instalasi extension pack hingga selesai. Klik OK jika sudah.
Download VirtualBox Versi Lawas
Nah, jika ternyata VirtualBox versi terbaru yang Anda download tidak bisa diinstallin Hackintosh, maka Anda bisa mendownload VirtualBox Versi 4.3.6 yang udah jelas-jelas support (karena buku ini menggunakan versi 4.3.6 tersebut ).
Untuk mendownload VirtualBox versi lawas, silahkan Anda akses link ini lalu cari versi VirtualBox yang akan Anda download.
Khusus untuk VirtualBox 4.3.6 dapat Anda download melalui link ini
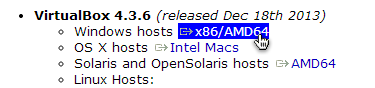 |
| Download VirtualBox 4.3.6 |
Jangan lupa download juga Extensions Pack-nya (extensions pack yang 4.3.6 juga ya..)
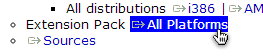 |
| Download juga extensions packnya |
C. Persiapkan UFD Hackintosh
Untuk proses instalasi Hackintosh, distro yang akan digunakan adalah Distro Niresh. Untuk itu sebelum Anda meneruskan pembahasan yang ada di bab ini, sebaiknya Anda download dulu tuh Distro Niresh Mavericks lalu buat UFD instalasinya dengan cara seperti yang telah kita bahas sebelumnya (3.6 Membuat UFD Instalasi Hackintosh). Jika semua udah ready maka Anda bisa melanjutkan pembahasan dibawah ini..
D. Persiapan Mesin Virtual via VirtualBox
Okeh, saya anggap Anda sudah menginstall VirtualBox dan Extensions Pack-nya di komputer Anda. Sekarang saatnya kita mempersiapkan mesin virtual yang akan kita gunakan untuk menginstall Hackintosh.
D.1 Mengatur Kompatibilitas VirtualBox
Meskipun berjalan dengan baik pada semua versi Windows namun VirtualBox paling stabil saat digunakan di sistem operasi Windows 7 dengan mode administrator, untuk itu bagi Anda yang menggunakan Sistem Operasi Windows 7 SP 1, Windows 8, Windows 8.1 atau Windows 10 sangat direkomendasikan untuk melakukan pengaturan kompatibilitas melalui langkah-langkah berikut ini :
- Akses C:\Program Files\Oracle\VirtualBox lalu cari file VirtualBox.exe
- Kalo dah ketemu, klik kanan VirtualBox.exe lalu pilih Properties.
- Pada jendela popup yang muncul klik tab Compatibility lalu beri tanda centang pada Run this program in compatibility mode for kemudian klik menu dropdwon yang ada dibawahnya dan pilih Windows 7.
- Lalu pada bagian Privilege Level tandai pilihan Run this program as an administrator
- Jika sudah klik tombol OK dan tutup jendela properties tersebut.
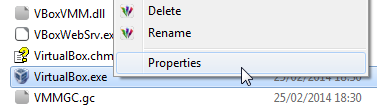 |
| Klik kanan virtualbox.exe lalu pilih properties |
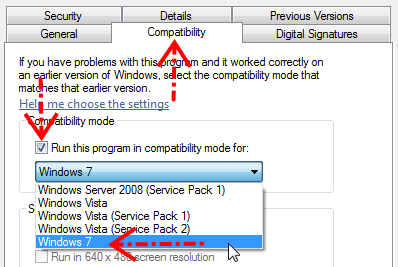 |
| Mengatur kompatibilitas virtualbox |
 |
| Run as administrator |
D.2 Mengatur Bahasa VirtualBox
VirtualBox mendukung penggunaan Bahasa Indonesia, tapi untuk standarisasi pada buku ini saya menggunakan Bahasa Inggris sebagai bahasa antar muka Virtualbox. Jika Virtualbox Anda menggunakan Bahasa Indonesia ikuti langkah dibawah ini untuk mengubahnya menjadi Bahasa Inggris.
- Jalankan VirtualBox, lalu klik menu Berkas > Preferensi atau bisa juga dengan menekan tombol CTRL + G Keyboard Anda.
- Pada jendela Popup yang muncul klik tab Bahasa lalu pilih English (bawaan). Klik tombol OK jika sudah.
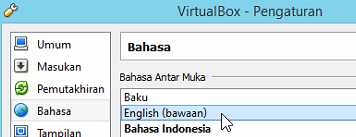 |
| Mengubah bahasa virtualbox |
D.3 Membuat Mesin Virtual
Oke, sekarang Anda sudah siap membuat mesin virtual untuk Hackintosh. Ikuti langkah-langkah berikut ini :
- Jalankan VirtualBox, lalu klik tombol New
- Akan muncul jendela popup Create Virtual Machine. Pada bagian Name isikan nama mesin virtual Anda yaitu Mavericks OSX. Secara otomatis pada bagian Type dan Versions akan menyesuaikan dengan sistem operasi yang akan kita install yaitu Mac OS X 10.9 Mavericks (64 Bit). Jika pada bagian Version tidak berubah maka silahkan Anda ubah secara manual dengan mengklik menu dropdown dan memilih Mac OS X 10.9 Mavericks (64 Bit) (WAJIB loh..). Lihat gambar dibawah ini. Jika sudah, klik Next
- Pada halaman selanjutnya, tentukan kapasitas memori (RAM) virtual yang akan Anda gunakan untuk komputer virtual Anda. Ingat walaupun memori virtual tapi resource yang diambil adalah resource memori (RAM) komputer real Anda. Untuk itu sesuaikan dengan kapasitas RAM komputer real Anda ya, jangan berlebihan dan jangan melewati batas merah. Jika melewati batas merah, maka performa komputer real dan komputer virtual Anda tidak stabil nantinya.
- Kapasitas RAM minimal yang direkomendasikan untuk Mavericks adalah 2GB, Jika dibawah itu maka proses instalasi Hackintosh Anda akan mengalami gangguan seperti Hang atau Error. Maka dari itu saya merekomendasikan kapasitas RAM komputer real Anda adalah 4GB jadi Anda bisa membagi RAM 2048MB untuk komputer virtual dan 2048MB untuk komputer real Anda..
- Silahkan Anda tentukan RAM komputer virtual Anda, Minimal 2GB (2048MB) mau lebih juga boleh asal nggak ngelewatin slide yang berwarna merah ya..kalau ngelewatin ntar komputer real Anda tidak akan berjalan optimal dan bakal sering nge-hang.
- klik tombol Next jika sudah
- Halaman selanjutnya adalah halaman Hard Drive disini kita akan membuat Hard disk virtual untuk komputer virtual Anda. Tandai pilihan Create a virtual hard drive now lalu klik tombol Create.
- Pada jendela popup yang muncul berikutnya pilih VDI (VirtualBox Disk Image) lalu klik tombol Next.
- Pada jendela Storage on physical hard drive, Anda akan menentukan tipe dari hard disk virtual. Pilihan Dynamical allocated akan mengambil hard disk dari komputer real Anda (komputer host) sejumlah yang diperlukan saja, dan nanti hard disk virtual tersebut akan bertambah kapasitasnya secara otomatis sesuai dengan jumlah file yang Anda masukan pada komputer virtual (komputer guest) hingga pada batas maksimal yang akan Anda tentukan nanti.
- Sedangkan pilihan Fixed sized akan langsung mengambil kapasitas hard disk real Anda sesuai dengan kapasitas hard disk virtual yang Anda inginkan, pilihan ke dua ini memiliki performa yang lebih bagus dan stabil namun proses pembuatannya lebih lama. Untuk project Hackintosh ini kita akan menggunakan Fixed size yang lebih stabil. Untuk itu tandai pilihan Fixed size lalu Klik tombol Next jika sudah.
- Pada halaman selanjutnya, tentukan kapasitas hard disk virtual Anda. Untuk Virtualisasi Mavericks OSX paling miniiiimmmm banget 10 GB, namun jika Anda memiliki ruang kosong yang lebih pada hard disk real Anda maka 20 GB adalah kapasitas yang direkomendasikan. Klik tombol Create jika sudah
- Tunggu hingga proses pembuatan virtual drive selesai dan selamat Anda sudah berhasil membuat sebuah komputer virtual baru.
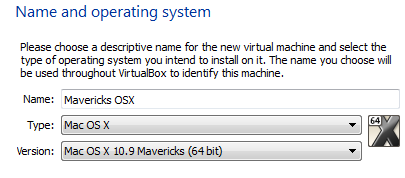 |
| Beri nama komputer virtual anda |
 |
| Menentukan kapasitas memori virtual |
 |
| Membuat hard drive virtual |
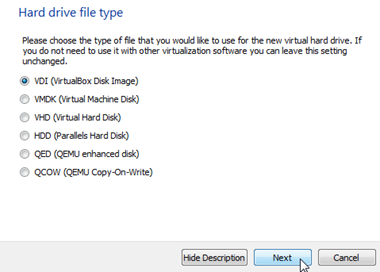 |
| Memilih jenis hard drive virtual |
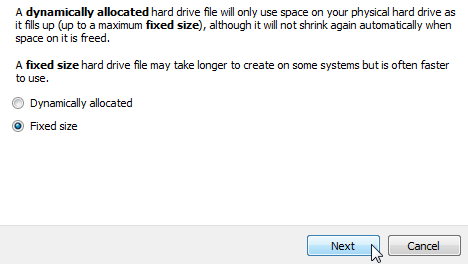 |
| Memilih tipe alokasi hard drive virtual |
 |
| Menentukan kapasitas hard disk virtual |
 |
| Komputer virtual baru berhasil dibuat |





Tidak ada komentar:
Posting Komentar