Artikel ini merupakan bagian kedua dari bab Meningkatkan Keamanan Website via cPanel. Bagian pertamanya bisa Anda baca disini. Setelah kemarin kita membahas tentang bagaimana cara memproteksi direktori server dengan password, lalu mencari IP-IP nakal untuk diblokir sekarang kita akan membahas tentang SSL/TLS Manager, sebuah fitur yang sudah tersedia pada cPanel. Apa itu SSL/TLS Manager dan bagaimana cara menggunakannya? yuk cekidot...
 |
| SSL/TLS Manager pada cPanel |
A. Apa itu SSL ?
Lalu jenis makanan apaan sih SSL itu..?? SSL merupakan singkatan dari Secure Socket Layer sebuah sistem keamanan yang dikembangkan oleh Netscape Communication Corporation . SSL bertugas untuk melakukan enkripsi atau penyandian terhadap data yang keluar maupun yang masuk kedalam server. Arus data yang sudah di enkripsi ini akan sulit untuk dibajak oleh orang-orang yang tidak bertanggung jawab, sehingga informasi sensitif dari user seperti username, password, nomor kartu kredit dlsb relatif aman dari kebocoran. SSL ini biasanya digunakan pada website-website bisnis, perbankan, toko online profesional dlsb. Website yang menggunakan SSL bisa diakses menggunakan https (http secure).
Namun tidak semua paket web hosting memiliki fitur ini, untuk itu jika Anda memang berniat menggunakan fitur SSL maka pilihlah paket hosting yang mendukung penggunaan SSL. Untuk menggunakan fitur SSL, beberapa perusahaan hosting juga mengharuskan Anda untuk menggunakan Dedicated IP (IP yang hanya digunakan oleh Anda seorang). Anda bisa membeli dedicated IP pada perusahaan hosting Anda, jadi silahkan konsultasikan dengan Customer Service hosting Anda ya..
B. Alur Kerja Mengaktifkan SSL
Untuk mengaktifkan SSL , diperlukan kerjasama antara Anda dan perusahaan hosting Anda, Karena aturan dari masing-masing perusahaan hosting berbeda-beda untuk itu jangan sungkan-sungkan untuk menghubungi support perusahan hosting Anda baik melalui telpon, email, ticket atau jenis support lain yang didukung oleh mereka.
Agar lebih mudah untuk dipahami, berikut alur kerja mengaktifkan SSL :
- Konsultasikan kepada support web hosting Anda.
- Membuat Private Key
- Membuat Certificate Signing Requests (CSR)
- Membeli Akun SSL untuk mendapatkan Certificates (CRT)
- Upload Certificates
- Aktifkan Certificates pada website Anda.
B.1 Instalasi SSL
Dan berikut penjabaran dari alur kerja instalasi SSL diatas.
Step 1 - Konsultasikan Kepada Support web hosting Anda
Sebelumnya silahkan Anda konsultasikan terlebih dahulu Paket hosting mana yang bisa menggunakan SSL, dan apakah harus menggunakan dedicated IP atau tidak. Masing-masing web hosting memiliki kebijakannya sendiri-sendiri. Untuk itu jangan sungkan untuk bertanya kepada mereka baik melalui telepon, email ataupun ticket support.
Step 2 - Buat Private Key
Jika hosting Anda sudah siap, selanjutnya Anda harus membuat private key terlebih dahulu ikuti langkah-langkah berikut ini :
- Akses cPanel > SSL/TLS Manager yang terdapat pada panel Security.
- Pada halaman selanjutnya klik link Generate, view, upload, or delete your private keys yang terdapat pada Private Key.
- Pada halaman berikutnya lihat pada bagian Generate a New Key ketikan nama domain yang akan Anda pasangi SSL, atau bisa juga dengan mengklik menu dropdown yang ada disampingnya. Jika sudah klik tombol Generate.
- Jika hosting Anda tidak tidak support addon domain maka Anda bisa langsung klik tombol generate yang ada disana.
- Pada halaman berikutnya klik tombol Return to SSL Manager dan Anda siap ke step selanjutnya.
 |
| Membuat private keys |
 |
| Generate new key |
 |
| Langsung klik tombol generate untuk yang tidak support addon domain |
 |
| Kembali ke SSL Manager |
Step 3 - Membuat Certificate Signing Requests (CSR)
Tahapan berikutnya adalah membuat Certificate Signing Requests atau disingkat dengan CSR. CSR ini berfungsi sebagai tiket Anda untuk mendapatkan Akun SSL, tanpa membuat CSR Anda tidak akan bisa mendapatkan Akun SSL baik yang gratis maupun yang berbayar.
Untuk membuat CSR Anda harus memasukan data-data Anda dengan benar, oke deh langsung aja pada SSL Manager klik link Generate, view, or delete SSL certificate signing requests yang terdapat pada Certificate Signing Requests (CSR).
 |
| Membuat CSR |
Pada halaman selanjutnya silahkan Anda isi data-data yang dibutuhkan secara lengkap dan valid. Untuk bagian Country Anda hanya bisa menuliskan dua huruf inisial negara. Untuk Indonesia inisialnya adalah ID.
 |
| Isi data yang dibutuhkan dengan lengkap |
Klik tombol Generate dan Anda akan dibawa kehalaman berikutnya. Pada halaman berikutnya Anda akan menjumpai kode-kode aneh yang diawali dengan tulisan
-----BEGIN CERTIFICATE REQUEST-----
Dan diakhiri dengan tulisan
----END CERTIFICATE REQUEST-----
Nah, kode-kode aneh itu lah yang disebut dengan kode CSR. Kode CSR ini merupakan “tiket” Anda untuk mendapatkan Akun SSL yang akan kita bahas pada step selanjutnya. Nanti Anda harus meng-copy semua kode CSR tersebut (mulai dari ----BEGIN CERTIFICATE REQUEST--- sampai dengan ----END CERTIFICATE REQUEST--- dan mempastekannya pada saat mendaftar akun SSL. Sekarang silahkan anda copy kode CSR Anda ya...
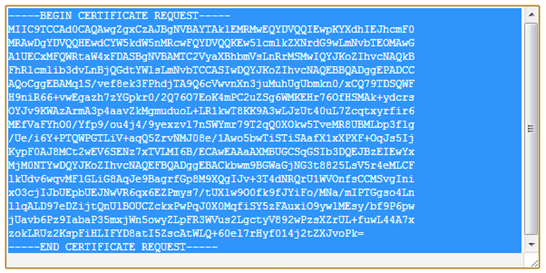 |
| Kode request SSL |
Step 4 - Membeli Akun SSL
Agar arus data Anda di enkripsi oleh SSL maka Anda harus membeli akun SSL dari pihak ke 3 penyedia layanan enkripsi SSL (Sebenarnya ada yang gratis, tapi akan kita bahas dilain kesempatan aja ya..). Penyedia layanan SSL ini biasanya perusahaan luar negeri, jadi bila Anda terbiasa melakukan transaksi internasional baik itu menggunakan paypal ataupun kartu kredit maka Anda boleh langsung membelinya kepada perusahaan penyedia layanan SSL ini.
Anda bisa membeli paket SSL pada perusahaan yang terpercaya seperti comodo.com, geotrust.com, VeriSign.com, digicert.com dlsb. satu hal yang perlu Anda catat jika Anda ingin membeli paket SSL langsung melalui penyedia layanan internasional tersebut maka Anda harus membuat sebuah akun email dengan domain Anda ( baca bahasan Membuat akun email dan manajemen akun email ). Email ini nantinya akan berfungsi sebagai alat validasi domain yang menyatakan bahwa memang andalah yang benar-benar memiliki domain tersebut.
Tapi jika Anda nggak mau ribet dalam melakukan pembayaran ataupun karena kendala bahasa maka Anda bisa membelinya via perusahaan web hosting Anda. perusahaan web hosting lokal yang profesional pasti menyediakan layanan pembelian SSL ini.
Masalah Harga, paket SSL sangat bervariasi, mulai dari 150.000 pertahun sampai dengan 6 juta pertahun. Silahkan Anda konsultasikan dengan perusahaan hosting Anda mana paket SSL yang cocok untuk situs Anda. Anda juga berhak untuk mendapatkan bantuan pemasangan SSL dari support web hosting Anda.
Nanti ketika Anda membeli akun SSL Anda akan diminta untuk memasukan kode CSR. Nah, silahkan Anda pastekan kode CSR (Kode pada step - 3 diatas) pada kolom yang telah mereka sediakan. Gambar dibawah ini merupakan contoh form di verisign.com besutan Symantec (perusahaan yang bikin Norton Antivirus itu loh...). Disana terpampang jelas kolom tempat Anda mem-paste-kan kode CSR Anda.
Setelah Anda nanti melengkapi semua persyaratan yang diajukan oleh provider SSL baik itu administrasi maupun persyaratan lainnya maka Anda akan mendapatkan kode sertifikat atau Certificate Code dan CA Bundle.
Certificate Code digunakan untuk menginstall sertifikat pada server sedangkan CA Bundle digunakan untuk mengaktifkan sertifikat pada website atau domain Anda, sehingga website Anda bisa diakses menggunakan https
Dibawah ini merupakan contoh Certificate Code:
-----BEGIN CERTIFICATE-----
MIIFCTCCA/GgAwIBAgIQAuGgVf13EB54unAViIhSwDANBgkqhkiG9w0BAQUFADBy
MQswCQYDVQQGEwJHQjEbMBkGA1UECBMSR3JlYXRlciBNYW5jaGVzdGVyMRAwDgYD
VQQHEwdTYWxmb3JkMRowGAYDVQQKExFDT01PRE8gQ0EgTGltaXRlZDEYMBYGA1UE
AxMPRXNzZW50aWFsU1NMIENBMB4XDTEzMDkxNjAwMDAwMFoXDTEzMTIxNTIzNTk1
OVowTDEhMB8GA1UECxMYRG9tYWluIENvbnRyb2wgVmFsaWRhdGVkMREwDwYDVQQL
EwhGcmVlIFNTTDEUMBIGA1UEAxMLZXJpcGFuZWwudGswggEiMA0GCSqGSIb3DQEB
AQUAA4IBDwAwggEKAoIBAQDBPlHS+VEPw5TQetQvgeM/2aYMpVfHff4f/jDQb4GA
IFmx8c0fYWy11nN2hnkpU8IpfwYg0Yz8AUDZUrsv5asALR+6w6lGy2mf1zaN+LtT
nVxbzKRQTY80XDEly/MhrysXfdjwFZWHes5axynHC7hXQBD2xYUmMylDd10dUWD1
m5xURjyBGFsa/tix+NBF3E2XRG02hAU/EYt7wkSrvggBT8bTnKzQWhkDc+5yc9Y0
dwYyH93oTJFK8XOa2A9kzKrAXQ5Isw+8ONprjdqe3jiviF6YoaOLf/WHRYs1YB9j
CqMHNVfuawbkphi1SpCG+zZwejT4mBFhd3ePh6TxO7eRAgMBAAGjggG/MIIBuzAf
BgNVHSMEGDAWgBTay+qtWwhdzP/8JlTOSeVVxjj0+DAdBgNVHQ4EFgQU9sGw9vzT
xTkltJQbkk6BjB0t4gcwDgYDVR0PAQH/BAQDAgWgMAwGA1UdEwEB/wQCMAAwNAYD
VR0lBC0wKwYIKwYBBQUHAwEGCCsGAQUFBwMCBgorBgEEAYI3CgMDBglghkgBhvhC
BAEwTwYDVR0gBEgwRjA6BgsrBgEEAbIxAQICBzArMCkGCCsGAQUFBwIBFh1odHRw
czovL3NlY3VyZS5jb21vZG8uY29tL0NQUzAIBgZngQwBAgEwOwYDVR0fBDQwMjAw
oC6gLIYqaHR0cDovL2NybC5jb21vZG9jYS5jb20vRXNzZW50aWFsU1NMQ0EuY3Js
MG4GCCsGAQUFBwEBBGIwYDA4BggrBgEFBQcwAoYsaHR0cDovL2NydC5jb21vZG9j
YS5jb20vRXNzZW50aWFsU1NMQ0FfMi5jcnQwJAYIKwYBBQUHMAGGGGh0dHA6Ly9v
Y3NwLmNvbW9kb2NhLmNvbTAnBgNVHREEIDAeggtlcmlwYW5lbC50a4IPd3d3LmVy
aXBhbmVsLnRrMA0GCSqGSIb3DQEBBQUAA4IBAQAxvf8FjHLX1/ClMmxzUNzFceig
HxEFrFJTCa6DD5SBwCxG1REy4V0KUIEkFEzgP/u1PvNG1Hh6po/mc/zd/FsQk+el
V+ab3s5iKtWQZulEe1AhfYHYOjMp8hM7S52dGxqkf57N4JfGP2L/hrM4K4S6MC6d
FbJYQ/lvI6WD581s1ZuNCx2LYUkP5vBCv+7uDFA3maZomWCKGXuAe6zaQJOOSKeb
TpimNEDdhFaXsrNA6AwSvIcaGcsg4ZIP/mACtZBQPsKkACJLvr+0LfjJaRtchrKL
E7LBle1PJz5lnGI8XNli/bPGy7/uJm6Q79/9bj5Lmy5QehgpyAGAobq84YDJ
-----END CERTIFICATE-----
Selain Code berbentuk text Anda juga akan mendapatkan certificate code berbentuk file CRT atau bisa juga dengan format TXT. Setelah Anda mendapatkan kode sertifikat maka Anda bisa lanjut ke proses selanjutnya.
Step 5 - Upload Certificate
Setelah anda berhasil membeli paket SSL dan mendapatkan Certificate (CRT) Langkah selanjutnya adalah memasang kode sertifikat (CRT) tersebut ke server hosting Anda. untuk melakukannya akses cPanel > SSL/TLS Manager lalu klik link Generate, view, upload, or delete SSL certificates.
Jika sudah Anda bisa meng-copy Kode Certificate (CRT) ke kolom Paste the crt below : atau bisa juga dengan mengklik tombol Choose File lalu cari file .CRT Anda. Apapun metode Anda klik tombol Upload untuk menginstall certificate (CRT) ke server.
 |
| Memasukan kode CRT untuk menginstall Certificate |
Step 6 - Aktifkan Certificate pada website
Setelah proses upload selesai langkah terakhir adalah mengaktifkan Certificate pada website sehingga website atau domain Anda bisa diakses menggunakan https (http secure). Untuk mengaktifkan certificate Anda membutuhkan apa yang disebut dengan CA Bundle, CA Bundle merupakan kumpulan code yang mirip dengan code certificate. Umumnya CA Bundle berformat .TXT.
Untuk mengaktifkan Certificate Anda harus menginstall kode CA Bundle ini pada server, caranya dengan meng-copy dan paste code CA Bundle tersebut ke SSL/TLS Manager. Ikuti langkah berikut untuk mengaktifkan Certificate :
- Akses cPanel > SSL/TLS Manager
- Pada halaman berikutnya pilih link Setup a SSL certificate to work with your site
- Pada halaman berikutnya, lihat pada box Ca Bundle (CABUNDLE) copy dan pastekan code Ca Bundle Anda ke kolom yang telah disediakan, kemudian klik tombol Install Certificate
- Selesai.
 |
| Klik menu ini untuk mengaktifkan ssl |
 |
| Paste kode ca bundle |
Tunggu dulu...!! ditempat saya kok nggak ada menu Setup a SSL certificate to work with your site...??? memang tidak semua paket hosting bisa melakukan aktifasi sertifikat secara mandiri. Minimal Anda harus memiliki hosting reseler agar dapat mengaktifkan sertifikat Anda. lalu bagaimana solusinya..?? solusinya , silahkan Anda hubungi pihak support web hosting Anda, lalu curahkan isi hati Anda..:D. Nanti mereka akan membantu Anda untuk menginstall dan mengaktifkan SSL certicate. Sehingga website Anda bisa diakses menggunakan https.
BERSAMBUNG KE BAGIAN 3







Tidak ada komentar:
Posting Komentar