Pada artikel sebelumnya (Tutorial Hackintosh (4) - Spesifikasi Minimum Dan Tips Memilih Hardware Untuk Hackintosh ) saya telah memberikan panduan dasar dalam memilih hardware-hardware untuk merakit komputer. Lalu bagaimana dengan penggunaan laptop dan pc branded? bisa nggak tuh dipakai install Hackintosh? mana sih yang paling cocok untuk hackintosh? PC Branded, Laptop/Notebook atau merakit komputer ? lalu gimana kalau ingin menginstall hackintosh pada komputer yang sudah ada? pertanyaan Anda InsyaAllah akan terjawab pada artikel kali ini.
A. Contoh Rakitan Spesifikasi Komputer
 |
| Ilustrasi merakit komputer |
Untuk komputer rakitan saya rasa tidak perlu dibahas lebih lanjut lagi karena pada artikel sebelumnya saya sudah membahas tentang dasar memilih jeroan hardware untuk hackintosh. Sekarang kita bahas contoh spesifikasi komputer rakitannya saja. Nah, dibawah ini adalah contoh rakitan komputer yang bisa Anda pertimbangkan untuk membangun Hackintosh.
Satu hal yang perlu Anda ingat contoh spesifikasi komputer rakitan dibawah ini dibuat saat buku ini ditulis (2014) dan untuk Mac OS X Maverics. Pada saat artikel ini Anda baca tentu perkembangan komputer dan Mac OS sudah berjalan jauh, jadi perlu Anda sesuaikan sendiri ya, kata kuncinya tinggal Anda lihat spesifikasi Mac atau Macbook yang masih support Mac OS yang ingin Anda install lalu rakitlah komputer yang mirip atau melebihi spesifikasi dari Mac atau Macbook tersebut.
Lagi pula, pilihannya tetap ditangan Anda, Anda bebas memilih hardware mana yang Anda suka dan sesuai dengan budget selama Anda menggali informasi terlebih dahulu tentang hardware yang akan Anda gunakan apakah support Hackintosh atau tidak. Spesifikasi komputer rakitan dibawah ini belum termasuk monitor.
(sumber harga : Amazon.com)A.1 Low Budget
Berikut contoh racikan hardware bagi Anda yang ingin membangun komputer Hackintosh dengan dana terbatas. Spesifikasi dibawah ini tidak menyertakan kartu grafis mandiri, jadi kartu grafisnya menggunakan kartu grafis terintegrasi Intel HD 4600. Sehingga spesifikasi dibawah cocok digunakan untuk pekerjaan grafis dan gaming ringan.
- Prosesor Intel Core i3-4330, Dual-Core 3.5GHz 4MB L3 Cache ($124.99)
- Motherboard Gigabyte GA-H87N-WIFI ($110.99)
- Corsair Vengeance 4GB (1x4GB) DDR3 1600 MHz (PC3 12800) ($49.51)
- HDD Seagate Barracuda 7200.12 500 GB 7200RPM SATA 6Gb/s ($50.00)
- Casing + Power Supply MI-008 Tower Black P4 ($49.24)
- Standard Keyboard + Mouse ($15)
Total : US $ 399,73
A.2 Medium Budget
Berikut contoh racikan hardware bagi Anda yang memiliki dana medium untuk membangun Hackintosh. Spesifikasi dibawah ini menyertakan kartu grafis mandiri level mid end sehingga cocok digunakan untuk pekerjaan grafis dan gaming. Saya juga menyertakan SSD sebagai drive tambahan agar performa Mac OS X Anda lebih optimal. Tapi kartu grafis dan SSD ini hanya bersifat opsional saja.
- Prosesor Intel Core i5-4670K, Quad-Core 3.4 GHZ 6 MB Cache ($219.99)
- Motherboard Gigabyte GA-Z87N-WIFI ($134.99)
- RAM Corsair Vengeance 8 GB ( 2 x 4 GB ) DDR3 1600 MHz (PC3 12800) ($86.99)
- SSD SanDisk Extreme SSD 120 GB SATA 6Gb/S ($128.00)
- HDD Seagate Barracuda 7200.12 500 GB 7200RPM SATA 6Gb/s ($50.00)
- ASUS GT640-2GD3 GeForce GT 640 2GB 128-bit DDR3 ($99.99)
- Casing tanpa power supply ($29.99)
- Power Supply CORSAIR CXM 500W ($59.99)
- Multimedia Standard Keyboard + Mouse ($30)
Total : US $ 839,94
A.3 Pro Budget
Berikut ini contoh spesifikasi untuk kalangan profesional, bila budget bukan masalah bagi Anda maka Anda bisa mempertimbangkan spefikasi dibawah ini:
- Intel Core i7-4770K, Quad-Core 3.5GHz 8MB L3 Cache ($309.99)
- Motherboard Gigabyte GA-Z87X-OC Force ($399.49)
- RAM Corsair Vengeance 16GB (2 x 8GB) 240-Pin DDR3 SDRAM DDR3 1600 (PC3 12800) ($159.99)
- SSD SanDisk Extreme SSD 240 GB SATA 6Gb/S ($249.00)
- HDD Seagate Barracuda 1 TB 7200RPM SATA 32 MB Cache ($67.99)
- GPU EVGA SuperClocked GeForce GTX 760 2GB 256-bit GDDR5 ($269.99)
- Casing Corsair Carbide Series 500R ($109.99)
- Power Supply CORSAIR Enthusiast Series TX650M 650W ($99.99)
- Wifi Card TP-LINK TL-WDN4800 Dual Band Wireless ($41.09)
- Apple Wired Keyboard ($57.00)
- Apple Magic Mouse ($72.99)
Total : $1837,51
Diatas hanyalah contoh rakitan spesifikasi komputer yang support dengan Mac OS X. Tentu saja Anda tidak harus menggunakan hardware-hardware sama persis dengan diatas. Anda bisa menyesuaikan dengan budget Anda. Misalnya Anda bisa mengurangi kapasitas RAM untuk menghemat budget, atau menggunakan Casing dan Power Supply yang harganya lebih murah. Untuk komponen-komponen yang tidak membutuhkan kriteria khusus seperti ini Anda bebas menentukan dan memilih yang sesuai dengan budget dan keinginan Anda.
Namun untuk komponen yang berpengaruh besar terhadap keberhasilan membangun Hackintosh maka terlebih dahulu Anda harus melakukan penggalian informasi lebih lanjut, apakah hardware yang Anda pilih support terhadap Hackintosh atau tidak.
A.4 Kesimpulan
Jika Anda ingin menggunakan Hackintosh sebagai OS utama untuk mengerjakan pekerjaan-pekerjaan Anda maka Anda perlu memperhatikan hardware-hardware yang akan Anda gunakan untuk merakit sebuah PC. Memilih hardware-hardware yang sesuai dan didukung oleh Mac OS X akan membuat instalasi dan konfigurasi Mac OS X Anda berlangsung dengan cepat dan sempurna. Mac OS X Anda juga akan berjalan dengan performa yang maksimal dan stabil mendekati performa Mac aslinya.
Menggunakan hardware-hardware yang tidak didukung akan membuat Hackintosh Anda berjalan kurang stabil dan terkadang terjadi masalah disana-sini seperti sering hang, putaran kipas terlalu berisik, CPU mudah panas, tampilan grafis error, wifi yang tidak bisa digunakan, OS yang tidak bisa di shutdown, sleep atau restart, suara yang tidak muncul dlsb.
Dimana Saya Mendapatkan Update Informasi Hardware-Hardware Yang Support Hackintosh ?
Spesifikasi-spesifikasi komputer yang saya bahas diatas adalah yang terbaru atau setidaknya yang lagi trend per Januari 2014 itupun tidak lengkap karena tidak semua seri hardware yang kompatibel saya cantumkan. Bisa saja ketika Anda membaca buku ini, spesifikasi diatas udah ketinggalan jaman, karena memang perkembangan hardware sangat pesat sekali.
Nah Untuk mendapatkan info terbaru secara lebih lengkap tentang hardware-hardware yang kompatibel dengan Hackintosh maka Anda dapat mengunjungi tautan Tonymacx86.com
Tonymacx86.com adalah salah satu komunitas Hackintosh yang cukup aktif, memiliki info, tools, dan tips serta membahas tentang hardware-hardware yang kompatibel secara lengkap. Jadi saya sangat menyarankan Anda untuk membuka website tersebut sebagai referensi.
B. Komputer Branded
 |
| Komputer branded Dell |
- Komputer branded komponen-komponen hardwarenya sudah di paket oleh Vendor/Produsen, jadi Anda tidak bisa memilih hardware-hardware yang sangat kompatibel dengan Mac OS X
- Komputer branded umumnya menggunakan Motherboard sendiri, bukan motherboard seperti Gigabyte, Asus, dlsb. Padahal motherboard merupakan komponen paling penting dalam Hackintosh. Jika ternyata Motherboard komputer branded tidak kompatibel dengan Mac OS X maka mungkin akan terjadi error dan sistem tidak berjalan sempurna seperti sound mati, komputer tidak mau di sleep dlsb. bahkan bisa saja Anda tidak dapat menginstall Hackintosh sama sekali.
- Dengan spesifikasi yang sama komputer branded umumnya lebih mahal dari pada komputer rakitan.
Tapi jika karena suatu alasan mengharuskan Anda membeli komputer branded untuk Hackintosh maka Anda harus menggali info lebih dalam tentang komputer branded yang akan Anda beli, apakah full kompatibel dengan Hackintosh atau tidak.
Anda juga harus rajin mencari referensi tentang cara menginstall Hackintosh pada komputer branded Anda. Anda bisa menggunakan google dengan kata kunci seperti Dell Optiplex 745 Hackintosh dlsb. Ganti kata Dell Optiplex 745 dengan merk dan seri komputer branded Anda.
C. Laptop/Notebook
 |
| Ilustrasi laptop |
Laptop atau notebook merupakan pilihan terakhir jika Anda ingin menggunakan Hackintosh sebagai sistem operasi utama untuk pekerjaan-pekerjaan Anda. Kenapa..?? karena hanya beberapa laptop atau notebook yang benar-benar kompatibel dengan Mac OS X.
Biasanya ada saja kekurangan yang terjadi ketika Anda menginstall Mac OS X pada laptop atau notebook non Apple. Yang paling umum dan sering terjadi adalah Wifi atau bluetooth laptop yang tidak terdeteksi oleh Mac OS X. Karena seperti yang telah kita bahas sebelumnya hanya segelintir Wifi card yang kompatibel dengan Mac OS X.
Cara menginstall Mac OS X pada masing-masing laptop pun terkadang berbeda, untuk itu Anda harus memperbanyak referensi lain dan rajin-rajin cari di internet tentang cara menginstall Hackintosh untuk merk dan seri laptop Anda.
D. Saya Ingin Menggunakan Komputer Dan Laptop Yang Sudah Ada Gimana Dong..?
Wah...gimana dong...?? saya nggak ingin beli komputer baru, saya ingin menggunakan komputer atau laptop yang sudah ada untuk Hackintosh, apakah mungkin..??
Jawabannya sangat mungkin, Anda bisa kok menggunakan komputer atau laptop Anda yang sudah ada untuk menginstall Mac OS X ke PC atau laptop Anda. Syaratnya...
- Komputer atau laptop Anda memenuhi syarat spesifikasi minimum (Spesifikasi Minimum Mavericks OS X)
- Siap berjibaku dalam menginstall Mac OS X di laptop Anda
- Ikhlas, sabar dan pasrah jika ternyata Hackintosh Anda tidak berjalan optimal dan terdapat kekurangan seperti Wifi yang tidak bekerja.
- Jika komputer Anda sama sekali tidak support maka Anda bisa menggunakan virtualisasi yang akan dibahas pada bab berikutnya.
E. Mengetahui Detail Spesifikasi Komputer Anda
Jika Anda ingin menggunakan komputer atau laptop Anda yang sudah ada untuk menginstall Hackintosh maka Anda perlu mengetahui detail spesifikasi hardware penyusun komputer Anda terlebih dahulu. Untuk apa..?? untuk membantu Anda menginstall driver (kexts) yang tepat saat pasca instalasi nanti. Dengan driver (kexts) yang tepat maka hardware Anda dapat berjalan dengan optimal.
Okeh, untuk mengetahui detail spesifikasi komputer Anda dapat dilakukan dengan dua cara :
- Mencari informasi spesifikasi komputer secara manual baik melalui buku panduan yang diberikan saat membeli komputer/laptop ataupun mencarinya lewat Google.
- Menggunakan System Information Tools seperti speccy, hwinfo, belarc advisor dlsb.
Oke, saya akan menggunakan Speccy untuk mengetahui detail spesifikasi komputer yang saya gunakan untuk menginstall Hackintosh. Speccy merupakan program system information tools gratis untuk sistem operasi Windows. Nah, jika Anda ingin menggunakan tools ini maka komputer Anda harus ada OS Windows-nya (XP, Vista, 7, 8, 10).
Tool speccy bisa Anda download di website piriform.com. Download aja versi gratisannya, jika sudah di download langsung install ke komputer Anda ya..
Setelah diinstall, sebelum menjalankan tools ini nyalakan dulu semua network adapter yang terdapat pada komputer Anda. aktifkan wifi, bluetooth, infra red dan koneksi lainnya yang Anda miliki.
Jika sudah, langsung jalankan tools ini, dan tunggu hingga speccy melakukan analisa spesifikasi komputer Anda. Jika telah selesai maka Anda bisa melihat informasi detail mengenai spesifikasi komputer Anda, untuk melihat lebih detail spesifikasi hardware tertentu maka Anda bisa mengklik menu hardware yang ingin Anda lihat info-nya.
Yang perlu Anda ketahui adalah spesifikasi untuk hardware sbb:
E.1 Motherboard
Anda perlu mengetahui model, seri, manufaktur, BIOS dan versi BIOS yang digunakan serta spesifikasi dari Motherboard Anda. Klik menu motherboard untuk mengetahui seri, BIOS, versi BIOS , dan spesifikasi motherboard Anda.
 |
| Informasi tentang motherboard Anda |
E.2 CPU
Anda perlu mengetahui nama seri dan code name dari prosesor Anda. Pada gambar dibawah ini nama seri prosesornya adalah Intel Core i5 460M dan code name-nya adalah Arrandale
 |
| Spesifikasi dan nama seri CPU |
E.3 Graphic Card
Anda perlu mengetahui seri graphic card Anda. Lihat pada bagian Graphic untuk mengatahuinya. Pada gambar dibawah ini graphic card yang digunakan adalah ATI Mobility Radeon HD 5470.
 |
| Informasi graphic card |
Tapi untuk graphic card khusus Intel HD atau Intel GMA Anda perlu mengacu juga pada codename CPU Anda. Karena graphic card intel HD atau Intel GMA sebenarnya diambil dari prosesor Anda. lihat contoh gambar dibawah ini :
 |
| Spesifikasi CPU dan Graphics card |
Pada gambar diatas graphic cardsnya adalah Intel HD Graphics, nah karena graphic card ini masuk dalam keluarga Intel maka Anda perlu juga melihat code name CPU-nya yang ternyata adalah Arrandale. Sehingga jika nanti Anda mencari kexts untuk graphic card Anda ini maka keyword yang harus Anda ketikan di google adalah Intel HD Arrandale.
Selain mengetahui seri dari graphic card, Anda juga harus mengetahui Device ID dari graphic card Anda, Device ID ini nantinya berguna untuk proses instalasi Kext. Untuk mengetahui Device ID dari graphic card Anda klik menu Graphic yang terdapat pada panel sebelah kiri lalu lihat Device ID yang tertera disana.
 |
| Device ID |
Pada gambar diatas Device ID-nya adalah 1002-68E0. Sebenarnya cara bacanya adalah Device ID-nya 68E0 .Sedangkan angka 1002 adalah Vendor ID dari Graphic card Anda.
E.4 Jaringan (network) :
Untuk masalah jaringan atau network yang perlu Anda ketahui adalah seri adapter jaringan yang tersedia pada komputer seperti Ethernet (jaringan kabel lokal), Wifi, Bluetooth, Infrared dlsb.
Untuk mendapatkan informasi tentang seri adapter yang digunakan oleh komputer Anda pada tools speccy klik menu Network lalu pada panel sebelah kanannya cari entri Adapter list
Untuk mengetahui info tentang seri ethernet yang Anda gunakan cari yang ada tulisan ethernet-nya. Untuk gambar dibawah ini seri ethernet yang digunakan adalah Atheros AR8152/8158 PCI-E inilah yang akan menjadi kata kunci dalam pencarian kexts nanti.
| Info ethernet adapter |
Untuk mengetahui info tentang seri adapter wifi yang Anda gunakan cari yang ada tulisan Wifi , Wireless Connection , Wireless Network, Wireless Network Connection atau sejenisnya. Untuk gambar dibawah ini seri adapter wifi yang digunakan adalah Broadcom 802.11n Network Adapter
 |
| Wifi adapter |
Untuk bluetooth, terkadang Speccy tidak menampilkan infonya secara detail. Nah, untuk mendapatkan info tentang adapter bluetooth yang Anda gunakan Anda bisa menggunakan device manager. Untuk mengakses Device Manager tekan kombinasi tombol WINDOWS + R untuk mengakses menu Run. Pada menu Run yang muncul ketikan devmgmt.msc lalu tekan ENTER Keyboard Anda. Pada Device Manager cari tulisan Bluetooth dan disana Anda akan mendapatkan seri Bluetooth Anda. Untuk gambar dibawah ini seri bluetoothnya adalah Qualcomm Atheros AR3011. Inilah yang akan menjadi keyword dalam mencari kexts kelak.
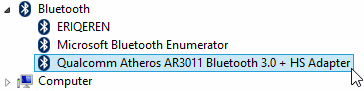 |
| Adapter bluetooth yang digunakan |
Catat spesifikasi hardware komputer Anda, karena info ini akan dibutuhkan untuk mencari kexts kelak. Jika Anda ingin menyimpan seluruh detail informasi yang ada di tool speccy maka Anda bisa mengklik menu File > Save as text file.. lalu simpan dimana saja ditempat yang mudah untuk Anda akses.
BERSAMBUNG KE TUTORIAL HACKINTOSH (6) - Teknik-Teknik Instalasi Hackintosh Dan Cara Mendapatkan Hackintosh.






Tidak ada komentar:
Posting Komentar