Pada bab ini kita akan membahas berbagai macam fitur advance dari cPanel seperti cron job untuk membuat operasi rutin secara otomatis pada server, network tools untuk melakukan pelacakan IP sebuah domain, mengedit halaman error ( error 404, 401,403, 400 dan 500 ), Image Manager dlsb. Nah penasaran kan..?? makanya yuk baca terus bab ini...
A. Cron Job
Cron job merupakan sebuah tools untuk melakukan perintah, operasi atau menjalan script secara otomatis dan terjadwal pada interval waktu tertentu. Misalnya nih, dengan cron job Anda bisa menghapus file temporary secara otomatis setiap minggunya sehingga Anda bisa menghemat disk space hosting Anda.
Karena cPanel menggunakan hosting dengan sistem operasi Linux maka untuk menggunakan cron job secara maksimal dan efektif Anda harus mengerti dan menguasai perintah-perintah linux (Baca buku saya yang berjudul Ubuntu From Zero untuk belajar mengenai dasar-dasar perintah pada linux, atau nantikan bukunya dalam bentuk ebook yang akan saya bagikan GRATIS, subcribe website ini dengan memasukan email Anda pada formulir yang tersedia diakhir artikel untuk mengetahui infonya lebih lanjut).
Tapi tenang saja, nanti saya akan memberikan beberapa contoh aplikasi cron job menggunakan perintah linux secara sederhana yang bisa Anda gunakan sebagai latihan.
A.1 Notifikasi Via Email
Karena cron job adalah fitur berbasis schedule task atau operasi terjadwal maka tidak ada salahnya jika Anda mengaktifkan notifikasi email pada cron job, jadi nanti Anda akan dikirimi email notifikasi setiap kali cron job selesai melakukan tugasnya. Fungsinya apa..?? ya agar mengetahui bahwa task atau tugas yang Anda berikan pada Cron Job berjalan/berfungsi dengan baik.
Agar cron job mengirimkan email notifikasi setelah selesai mengerjakan tugasnya maka Anda harus mendaftarkan email Anda terlebih dahulu caranya :
- Akses cPanel > Cron jobs
- Pada halaman berikutnya masukan email Anda pada input box Email lalu klik tombol Update Email.
- Jika sudah muncul tulisan Email Updated berarti email Anda sudah berhasil di daftarkan.
 |
| Tool Cron Jobs |
 |
| Memasukan email untuk notifikasi |
A.2 Membuat Cron Jobs
Sebagai contoh kita akan membuat cron jobs untuk menghapus file temporer secara otomatis setiap minggunya. File-file temporer (temporary files) merupakan file yang bersifat sementara, umumnya isinya berupa file-file statistik pada Awstats, Webalizer dlsb (Melihat Data Statistik Website) nah jika Anda tidak membutuhkan statistik yang disediakan oleh cPanel ini atau Anda menggunakan data statistik dari pihak ke 3 seperti Goolge Analytics atau Histats.com maka Anda boleh menghapus file-file ini.
File-file temporer ini memang tidak menggangu, tapi jika dibiarkan lama-lama akan numpuk juga dan bisa-bisa menghabiskan disk space Anda (terutama bagi Anda yang memiliki paket hosting dengan disk space yang sangat terbatas. File-file temporer ini disimpan didalam direktori /tmp . Contoh Cron Jobs yang akan kita bahas disini adalah bagaimana mengosongkan direktori /tmp ini secara otomatis tiap minggunya.
PERHATIAN !
Mengosongkan folder /tmp terkadang dapat menyebabkan terjadinya error pada website, ftp ataupun email. Untuk itu silahkan Anda konsultasikan terlebih dahulu kepada pihak support hosting Anda apakah aman untuk mengosongkan folder /tmp Anda.Oke untuk langkah amannya sih, sebaiknya Anda membackup dulu folder /tmp Anda, baru coba kosongkan folder /tmp, jika ternyata setelah itu website, email dan ftp Anda aman-aman saja maka Anda bisa menjalankan bahasan dibawah ini, atau biar nggak was-was coba sebaiknya Anda mempraktekan bahasan dibawah ini menggunakan akun hosting dan domain gratisan saja yang memang khusus untuk latihan, jadi kalau ada error atau rusak-rusak dikit nggak masalah!.
Sebagai contoh kasus, kita akan mengosongkan folder /tmp sebulan sekali secara otomatis tiap minggu. Waktu penghapusan file temporer ini secara spesifik kita jadwalkan pada hari Minggu, Jam 02:30 dini hari, dan dilakukan Seminggu Sekali.
- Akses cPanel > Cron Jobs
- Pada halaman berikutnya lihat pada bagian Add New Cron Job, klik menu dropdown pada bagian Common Setting lalu pilih Once a week (seminggu sekali).
- Pada bagian Weekday pilih Sunday (Minggu) lalu pada bagian Hour (jam) pilih 2:00 AM (jam 2 dini hari), dan pada bagian Minute pilih 30 sehingga waktu penjadwalannya akan menjadi 02:30 AM.
- Pada bagian Command isikan perintah cron job Anda, karena dalam contoh ini kita akan menghapus file yang terdapat pada folder tmp maka command linux yang akan kita gunakan adalah :
- Penulisan : rm(spasi)-rf(spasi)/tmp/*
- rm : Perintah dasar linux untuk Remove (hapus)
- -rf :Opsi perintah rm, -rf merupakan gabungan dari dua opsi yaitu -r dan -f. -r artinya Recursive dengan opsi -r maka linux akan menghapus semua file dan folder yang terdapat pada sebuah direktori tanpa sisa. Sedang kan -f (Force) sebuah opsi yang akan melakukan “pemaksaan” penghapusan file dan membypass pesan konfirmasi yang muncul akibat operasi remove. (Baca Ubuntu From Zero )
- Jika sudah klik tombol Add New Cron Job
- Dan proses penambahan cron job Anda selesai sudah, tentu saja jika Anda mau Anda bisa menambahkan cron job dengan perintah yang lainnya.
- Daftar cron jobs yang sudah Anda buat ada pada tabel Curent Cron Jobs
 |
| pilih interval waku cron job Anda |
 |
| Mengatur jadwal cronjob |
rm -rf /tmp/*
KETERANGAN :
 |
| Klik Tombol Add New Cron Job |
 |
| Daftar perintah cron jobs |
A.3 Mengedit Cron Jobs
Jika ternyata Anda melakukan kesalahan penulisan perintah, padahal cron jobs sudah terlanjur di tambahkan maka Anda nggak perlu panik, karena Anda masih bisa mengedit perintah pada cron jobs kapanpun Anda mau.
- Akses cPanel > Cron Jobs
- Klik tombol Edit yang terdapat pada tabel Current Cron Jobs. Dan silahkan Anda edit perintah serta penjadwalan cron jobs Anda. jika sudah klik tombol Edit Line
 |
| Mengedit cron jobs |
A.4 Menghapus Cron Job
Jika Anda sudah tidak membutuhkan sebuah perintah cron job maka Anda bisa menghapusnya caranya akses cPanel > Cron Jobs lalu lihat pada tabel Current Cron Jobs kemudian klik tombol Delete pada cron job yang ingin Anda hapus.
B. Apache Handler
Apache handler berfungsi mengatur cara kerja Server Apache untuk mengelola file berdasarkan ekstensinya. Jadi ketika Server Apache “melihat” sebuah file dengan tipe atau ekstensi tertentu maka si Apache ini akan bekerja mengelola file tersebut sesuai dengan perintah yang telah Anda tetapkan.
Secara default server apache di konfigurasikan untuk menangani script CGI (.cgi .pl .plx .ppl .perl) dan file server-parsed (shtml). Namun dengan adanya fitur Apache Handler pada cPanel Anda bisa menambahkan jenis handler beserta ekstensi filenya.
Sebagai contoh kita akan menambahkan ekstensi .dpl kedalam handler cgi-script. Ikuti langkah-langkah berikut :
- Masuk kedalam cPanel > Apache Handler
- Pada halaman berikutnya ketikan nama handler Anda, dalam contoh kasus kita akan menggunakan handler cgi-script untuk itu isikan cgi-script pada kolom Handler lalu pada bagian Extension(s) isikan ekstensi file Anda, dalam contoh kasus kita akan menambahkan ekstensi .dpl untuk itu tulisakan .dpl pada bagian Extension(s). Jika Anda ingin memasukan lebih dari satu ekstensi maka pisahkan dengan koma.
- Jika sudah klik tombol Add dan apache handler Anda akan tampil pada tabel User Defined Apache Handlers.
 |
| Tombol apache handlers |
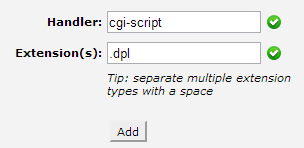 |
| Masukan handler dan extension-nya |
B.1 Menghapus Apache Handlers
Jika Anda sudah tidak membutuhkan lagi apache handlers yang sudah Anda buat maka Anda bisa menghapusnya, caranya gampang cukup klik tombol Remove (x) pada apache handler yang akan Anda hapus. Lalu pada halaman berikutnya klik tombol Delete Handler.
C. Image Manager
cPanel menyediakan 3 biji tools untuk melakukan pengaturan gambar atau image yang akan Anda gunakan pada website, ke tiga biji tools tersebut adalah :
- Thumbnailer , Tool ini berfungsi untuk mengubah ukuran file gambar kedalam bentuk thumbnail, jadi Anda dapat mengubah ukuran semua file gambar yang terletak pada sebuah direktori kedalam ukuran yang bisa Anda tentukan sendiri. File-file gambar yang sudah di resize akan di simpan kedalam folder Thumbnails.
- Image Scaler , Fungsinya hampir mirip dengan thumbnailer yaitu mengubah ukuran file gambar kedalam ukuran yang bisa Anda tentukan sendiri. Namun bedanya jika thumbnailer digunakan untuk mengubah ukuran file gambar secara masal dalam sebuah direktori maka Image Scaler digunakan untuk mengubah ukuran gambar secara individu.
- Image Converter, sesuai dengan namanya tool ini berfungsi untuk meng-convert atau mengubah format sebuah file gambar kedalam format lainnya.
C.1 Thumbnailer
Seperti yang telah saya jelaskan secara ringkas diatas, thumbnailer berfungsi untuk membuat versi mini dari sebuah gambar yang lebih kita kenal dengan istilah thumbnails. Gambar thumbnails ini biasanya digunakan sebagai preview sebuah artikel atau post pada website, dengan menampilkan thumbnails sebagai gambar preview maka Anda dapat menghemat bandwith ketimbang harus menampilkannya dalam ukurannya yang asli.
Oke sekarang kita praktekin deh bagaimana cara menggunakan fitur thumbnailer ini :
- Pertama simpan dulu gambar-gambar yang akan dibuat thumbnailnya kedalam sebuah direktori. Sebagai contoh kita simpan gambar-gambarnya pada folder /public_ftp
- Selanjutnya silahkan Anda upload file-file gambar Anda ke dalam direktori public_ftp Anda bisa menggunakan file manager untuk melakukannya. (Baca Kembali Bahasan File Management)
- Jika sudah saatnya thumbnailer beraksi, akses cPanel > Image Manager lalu pada halaman berikutnya klik Thumbnailer.
- Lalu pada halaman selanjutnya cari dan klik direktori tempat Anda menyimpan gambar tadi, karena kita menyimpannya pada direktori public_ftp maka klik direktori public_ftp
- Lalu pada halaman selanjutnya tentukan aspek rasio skala image thumbnails Anda, sebagai contoh kita isikan saja 25% x 25%.
- jika sudah klik tombol Thumbnail Images, jika proses pembuatan thumbnails telah selesai maka yang tampak adalah seperti gambar dibawah ini.
- Gambar thumbnail akan disimpan pada folder thumbnail pada direktori yang sama dengan gambar asli Anda. Untuk melihat gambar-gambar thumbnail hasil resize tersebut klik pada link yang terdapat dibawahnya (lihat tanda panah pada gambar diatas).
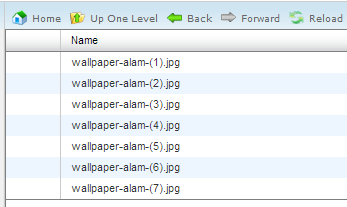 |
| Upload file gambar ke dalam file manager |
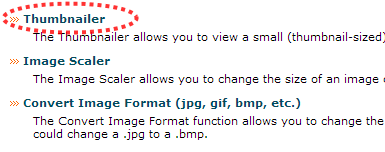 |
| Klik menu thumbnailer |
 |
| Klik direktori public_ftp |
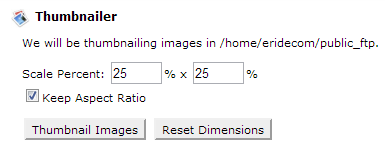 |
| Tentukan aspek rasio thumbnail Anda |
 |
| Proses pembuatan thumbnails sudah selesai |
C.2 Image Scaler
Diatas kita telah membuat thumbnail secara masal dengan Thumbnailer, nah sekarang bagaimana jika Anda hanya ingin membuat thumbnail dari sebuah gambar saja...??? untuk membuat thumbnail dari file image secara individu maka kita bisa menggunakan Image Scaler.
- Akses cPanel > Image Manager , lalu pada halaman selanjutnya pilih Image Scaler.
- Jika sudah pada halaman selanjutnya cari dan klik file gambar yang akan Anda ubah ukuran gambarnya.
- Anda akan dibawa kehalaman selanjutnya, disini Anda bisa menentukan ukuran baru dari gambar Anda. Anda bisa menentukan ukuran gambarnya secara manual dalam hitungan pixel atau Anda bisa menentukan ukuran gambarnya secara otomatis menggunakan aspek rasio dalam hitungan persen. Sebagai contoh kita akan menggunakan persen aspek rasio saja agar gambar yang dihasilkan tetap proposional dan tidak gepeng. Sebagai contoh kita isikan 50 % x 50 % sehingga gambar Anda nantinya akan di kecilkan sebesar 50%.
- Anda juga bisa melihat preview gambar Anda setelah di kecilkan (dalam ukuran sebenarnya).
- Jika sudah klik tombol Scale Image dan image Anda akan diubah ukurannya secara otomatis. Pada halaman berikutnya klik link yang diberikan untuk melihat gambar.
- Jangan khawatir gambar lama atau gambar asli sebelum di resize tidak hilang kok, tapi berganti nama menjadi old_nama-file-asli-Anda.jpg
 |
| Klik gambar yang akan Anda ubah ukurannya |
 |
| Mengubah ukuran gambar |
 |
| Klik link yang diberikan untuk melihat gambar |
C.3 Convert Image Format
cPanel juga menyediakan tool untuk mengubah (convert) format file gambar dalam sebuah folder atau direktori secara masal, misalnya Anda memiliki file-file image yang Anda simpan pada direktori public_ftp, kemudian Anda ingin mengubah file-file gambar yang terdapat pada direktori public_ftp semuanya menjadi berformat .png, Anda nggak usah susah-susah mencari software converter karena cPanel sudah menyediakannya untuk Anda.
- Sebagai contoh kita akan meng-convert file-file .jpg yang terdapat pada direktori public_ftp menjadi .png
- Akses cPanel > Image Manager lalu pada halaman berikutnya klik menu Convert Image Format (jpg, gif, bmp, etc.)
- Pada halaman berikutnya cari file gambar Anda dengan mengklik folder atau direktori tempat Anda menyimpan gambarnya. Karena dalam contoh ini kita menyimpan file gambar pada direktori public_ftp maka kita klik folder public_ftp.
- Pada halaman berikutnya klik menu dropdown kemudian pilih format gambar pilihan Anda. Sebagai contoh kita pilih PNG, jika sudah klik tombol Convert.
- Jika proses convert telah selesai maka akan tampak seperti gambar dibawah ini
- Sekarang coba akses direktori tempat Anda menyimpan file-file gambar, semua file gambar yang ada disana sudah berubah kan formatnya..??
 |
| Klik public_ftp |
 |
| Pilih format Anda |
 |
| Proses convert telah selesai |



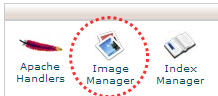



Tidak ada komentar:
Posting Komentar